Zoom
目次
Zoomについて
Zoomについて
紹介
Zoomはパソコンやスマートフォンを使って、オンラインで会議や講義を開催することができるツールです。
音声や映像での双方向のやり取りが可能で、ホスト(講義の担当教員等)から招待URLまたはミーティングIDを受け取ることで、学生はアカウントの登録不要で講義に参加することができます。
Zoomの公式ホームページはこちらです。
また、Zoomの通信テストやカメラ、音声の確認はこちらで行うことができまるのでお試しください。
Zoomの有償ライセンスについては、大学で教育用ライセンスを契約しておりますので、必要な方は情報科学センター事務室にご相談ください。
ただし、契約数の関係でライセンスの利用数に限りがありますので、ご希望に添えない場合がございます。予めご了承ください。
継続的な利用は必要ないが、特定の会議や講義で利用したい場合についても情報科学センター事務室にご相談ください。
講義準備
大学アカウントに招待メールから参加する
※本学のアカウントに参加するためには招待メールが届いている必要があります。
参加を希望される方は情報科学センターまでご連絡ください。
参加することにより他の参加者がZoomの連絡先に追加され、アカウント管理者側で利用状況の確認ができます。
また、ミーティングに参加できる最大人数が100人から300人に変更されます。
初めてZoomを利用する場合
1.Zoom <no-reply@zoom.us >からの件名「Zoomのアカウント招待」のメールを開いて、
リクエストの承認 をクリックします。
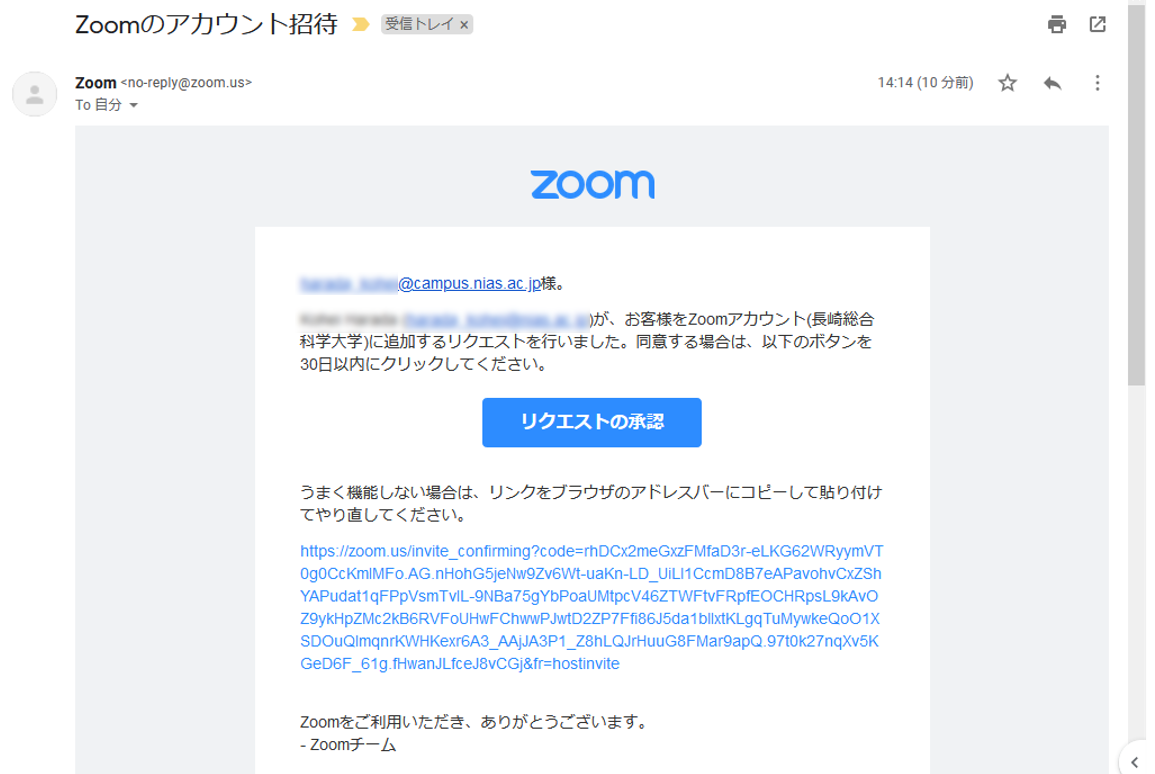
2.Zoomアカウントへのサインインの方法を選択します。
本学では @nias.ac.jp のメールアドレスに招待メールを送信しているので、 パスワードでサインアップ をクリックします。
※招待メールが届いたメールアドレスに合わせて選択してください。
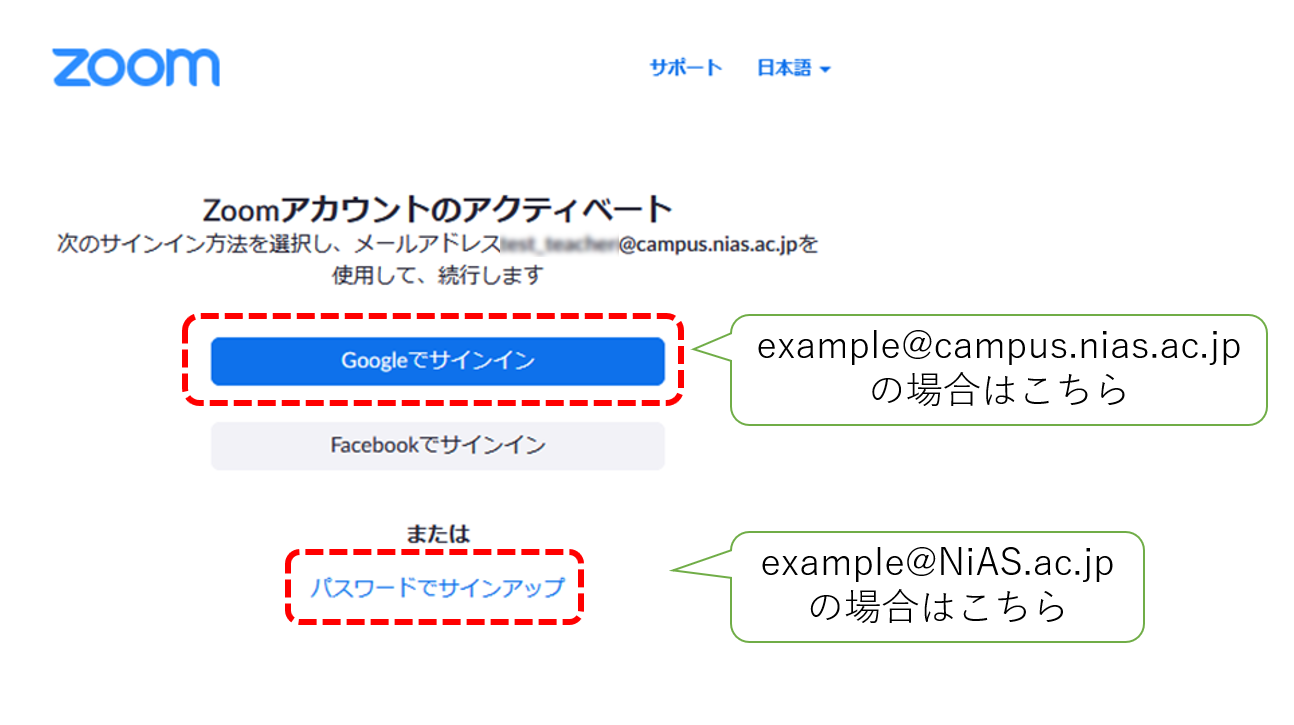
3.Zoomにアカウント登録(サインアップ)します。
必要項目を入力して、 続ける をクリックします。設定内容については、後から変更も可能です。
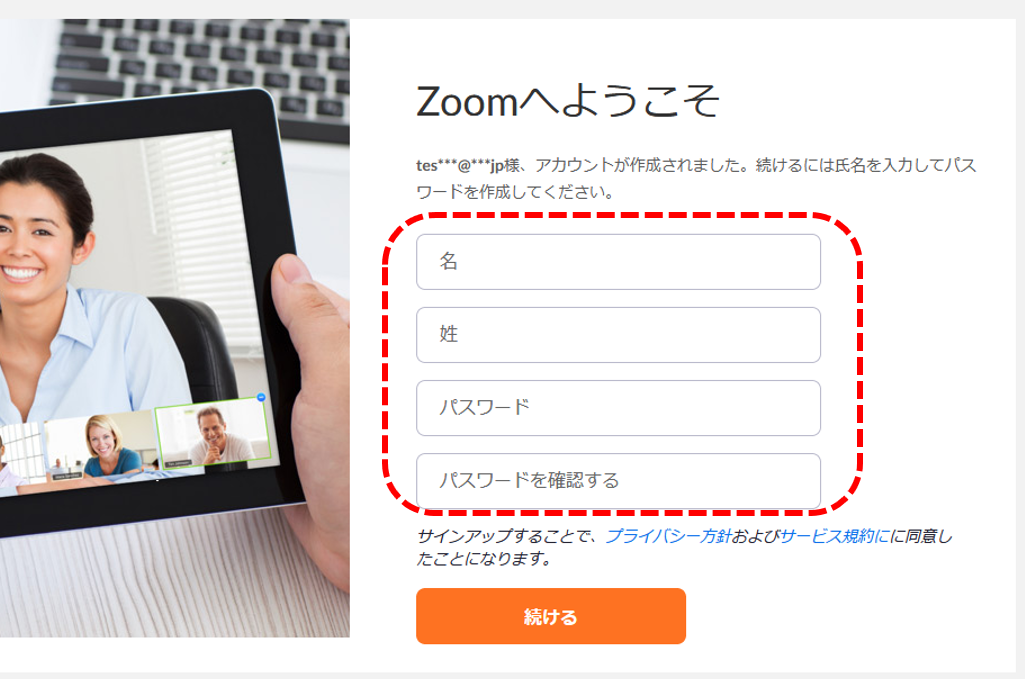
4.これでZoomのアカウント登録と大学への招待参加が完了です。
「マイアカウントへ」をクリックすることで、ミーティングの設定やアカウント情報の詳細設定に進むことができます。
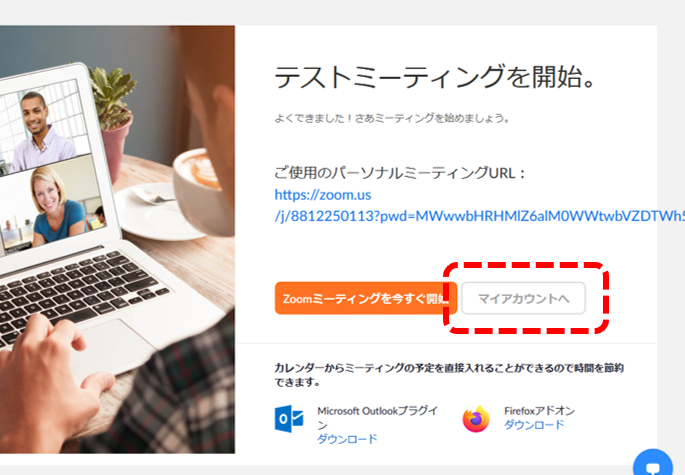
すでにZoomを利用している場合
1.Zoom <no-reply@zoom.us >からの件名「Zoomのアカウント招待」のメールを開いて、
リクエストの承認 をクリックします。
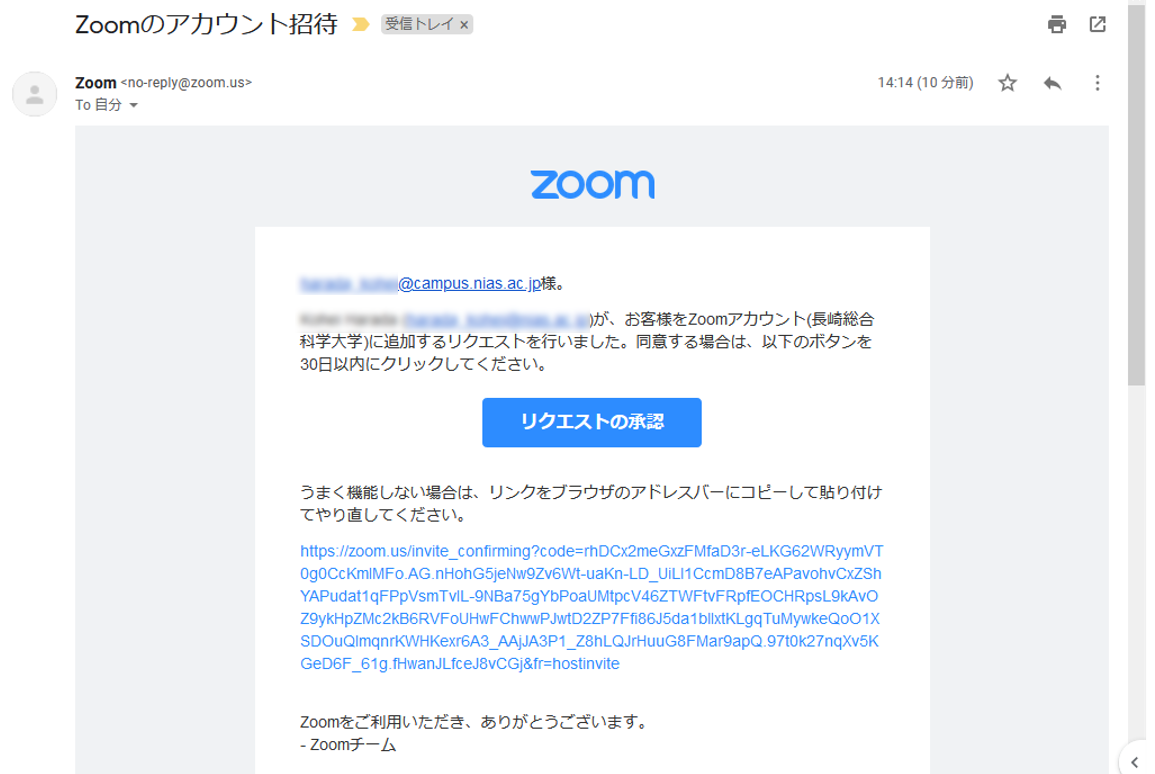
2.確認して切り替える をクリックしてアカウントを切り替えます。
※サインイン方法選択の画面が表示された場合は、招待メールの届いたメールアドレスでサインアップしてください。
※大学とは別にライセンスを購入されている場合などは、情報科学センターまでご相談ください。
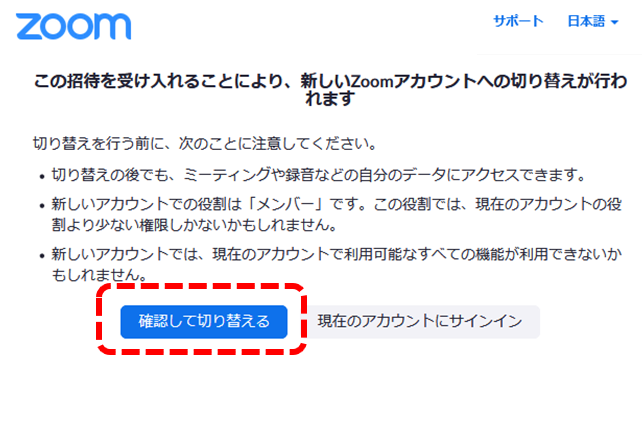
3.これでZoomアカウントでの大学アカウントへの参加が完了です。
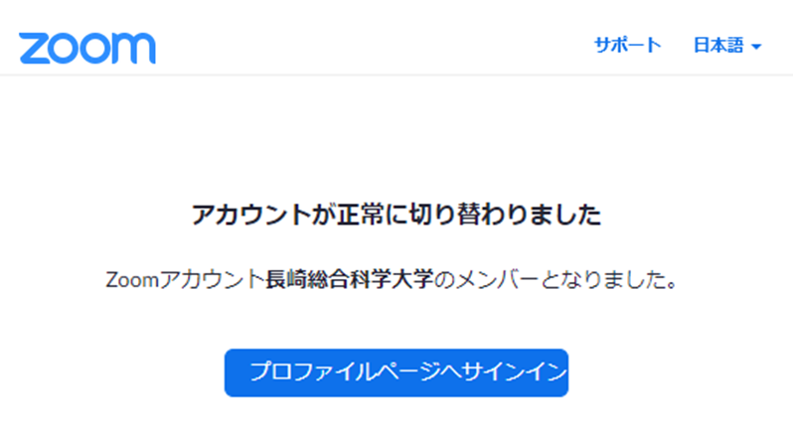
Zoomのダウンロード・サインイン
Zoomの最新版のダウンロードはZoomダウンロードセンターで行うことができます。
「ミーティング用Zoomクライアント」をダウンロードしてください。
またZoomでミーティングに参加(もしくは開催)する場合も自動でダウンロードが行われます。
ダウンロード後はサインインすることでミーティングの設定やスケジュールなど行うことができますが、
サインインの方法(デスクトップアプリ or Web)によって設定項目は異なりますので、必要に応じて確認してください。
Zoomのサインイン(デスクトップアプリから)
1.ダウンロードが完了するとデスクトップにZoomのショートカット![]() が作成されるので、ダブルクリックで開きます。
が作成されるので、ダブルクリックで開きます。
ショートカットがない場合は、スタート![]() からZoomを開きます。
からZoomを開きます。
2.サインインをクリックします。
ミーティングに参加を選択すると、サインインせずにZoom会議に参加することができます。(開催はできません。)
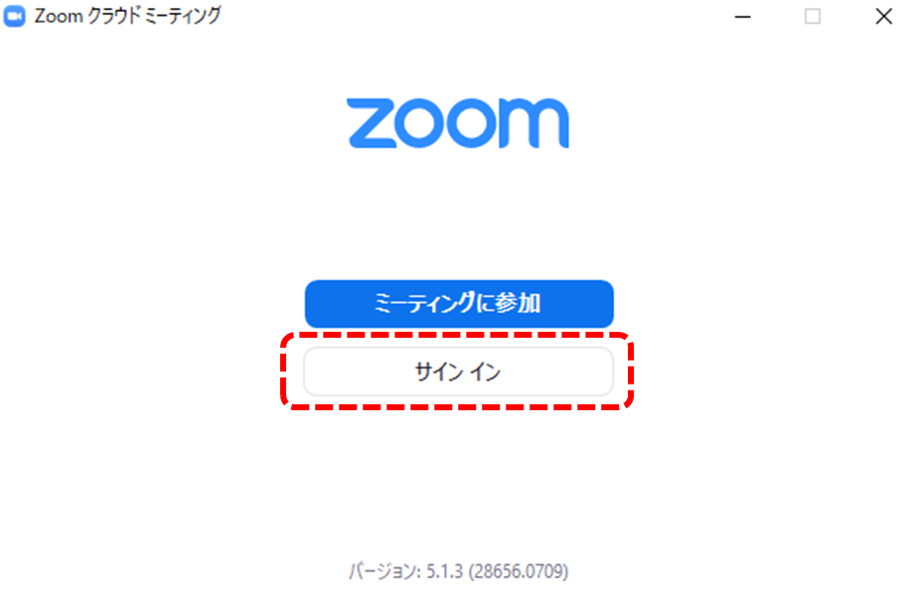
3.登録したメールアドレスとパスワードを入力して、サインインをクリックします。
[□ 次でのサインインを維持] にチェックを入れると、次回からサインインした状態から開始することができます。
Zoomアカウントを登録していない方は、[無料でサインアップ] から登録が可能です。
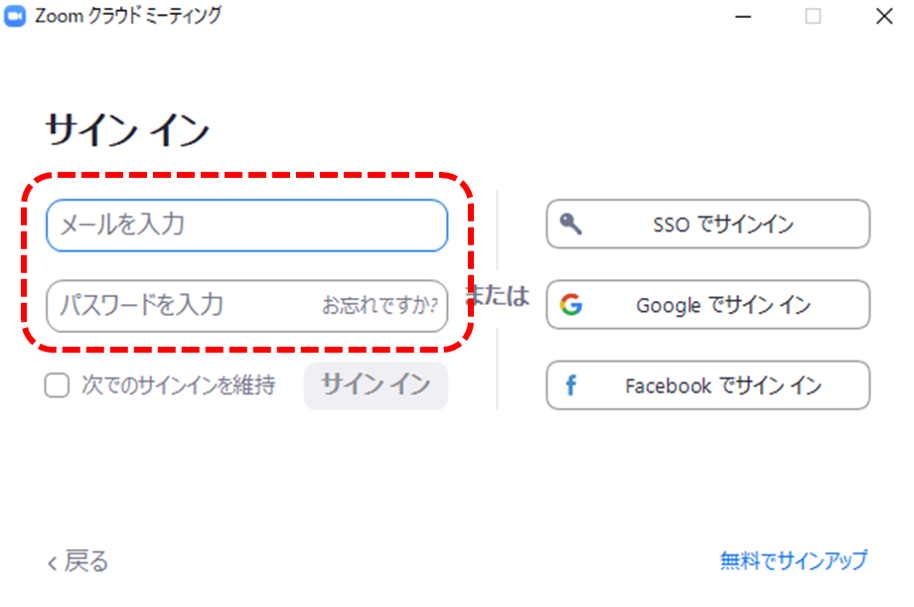
4.これでデスクトップアプリからのサインインは完了です。
Webからのサインインとは設定できる内容が異なるので、必要に応じてサインインしてください。
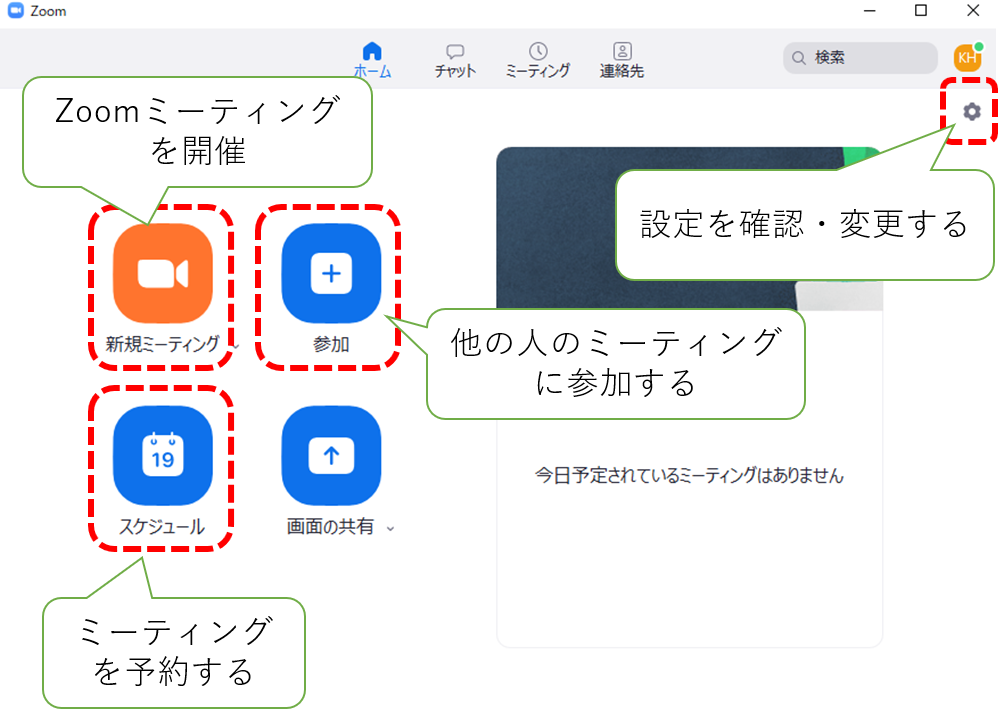
Zoomのサインイン(Webから)
1.Zoom公式ホームページから、サインインをクリックします。
Zoomアカウントの登録が完了していない方は、[無料でサインアップ] から登録が可能です。
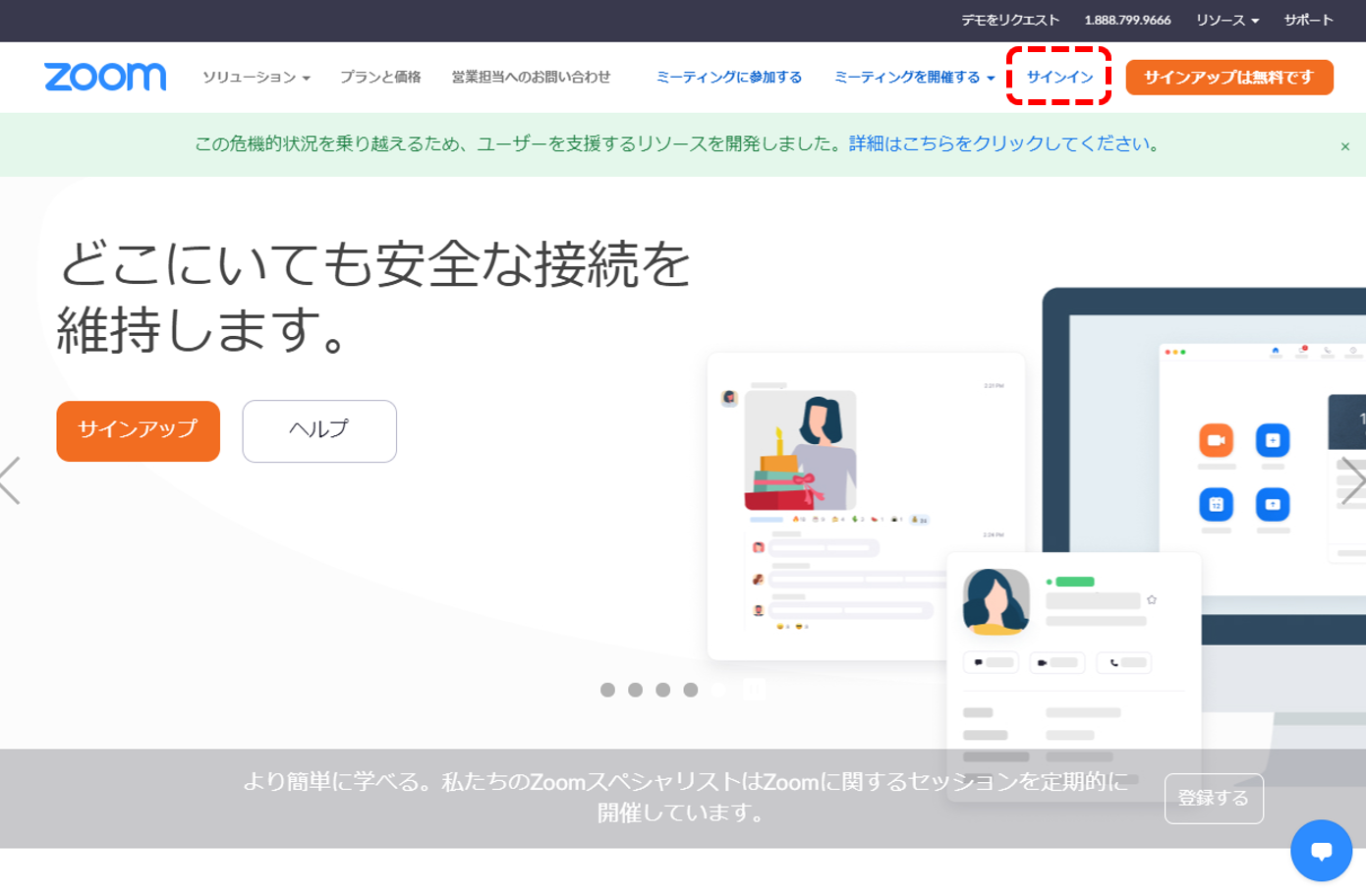
2.登録したメールアドレスとパスワードを入力して、サインインをクリックします。
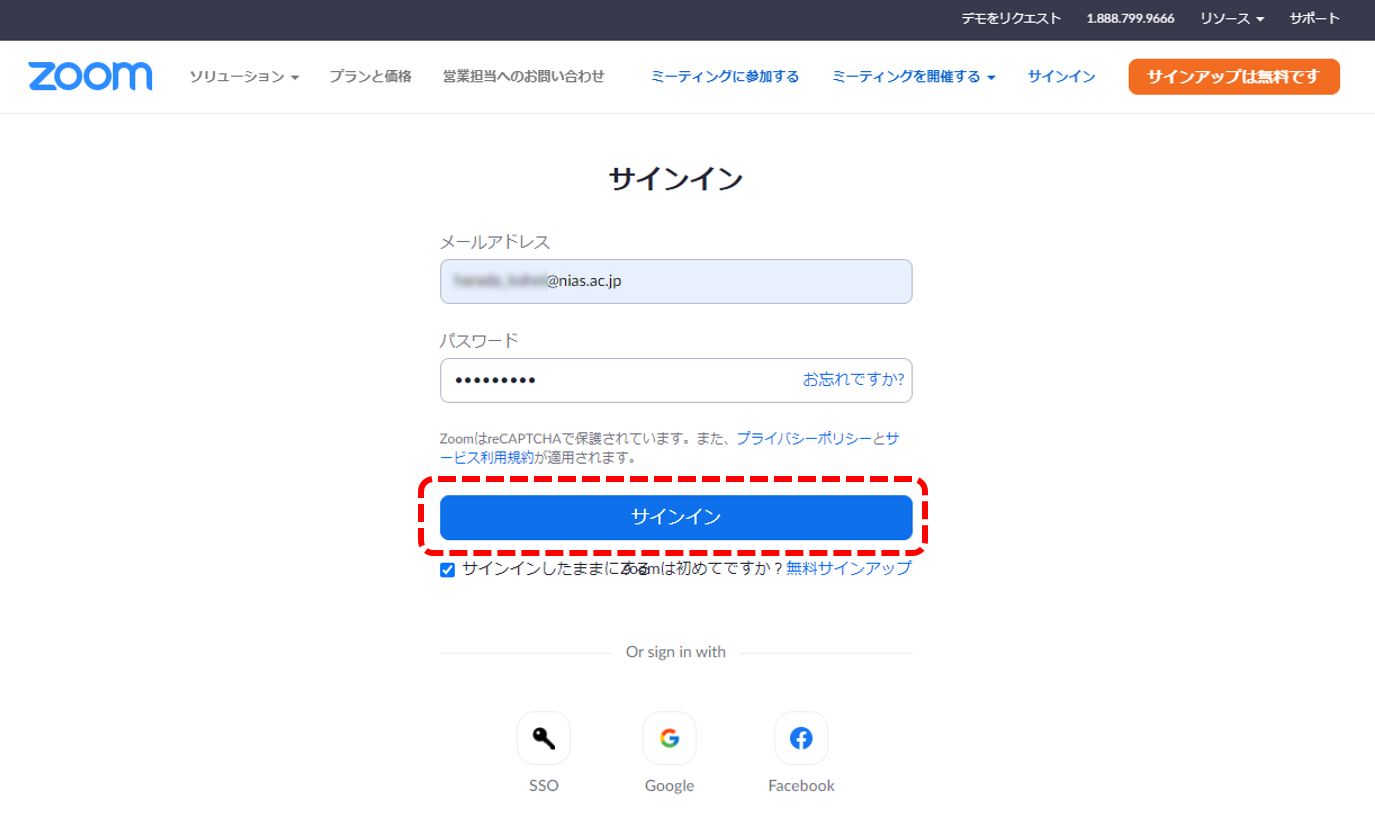
3.これでWebからのサインインは完了です。
デスクトップアプリからのサインインとは設定できる内容が異なるので、必要に応じてサインインしてください。
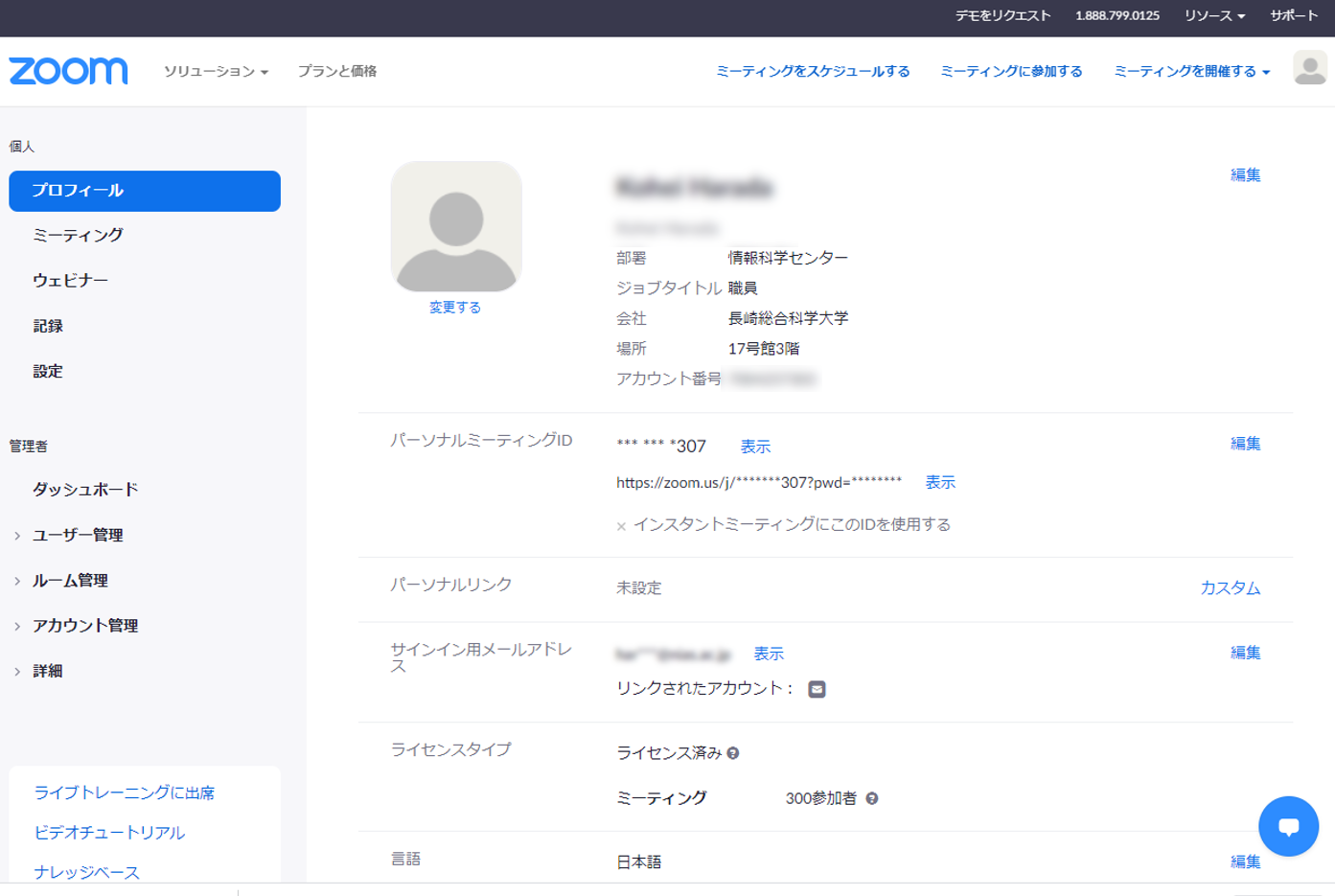
定期的なミーティング(講義)のスケジュール
Zoomでは事前に講義のスケジュールをしておくことができます。
ここでは、定期的なミーティング(講義)をスケジュール方法を紹介します。
定期的なスケジュールをすることで参加URLが固定されるため、講義毎に学生に案内する必要はありません。
定期的なミーティング(講義)をスケジュールする
1.Web(zoom.us)にサインインします。
2.ミーティングを選択して、「ミーティングをスケジュールする」をクリックします。
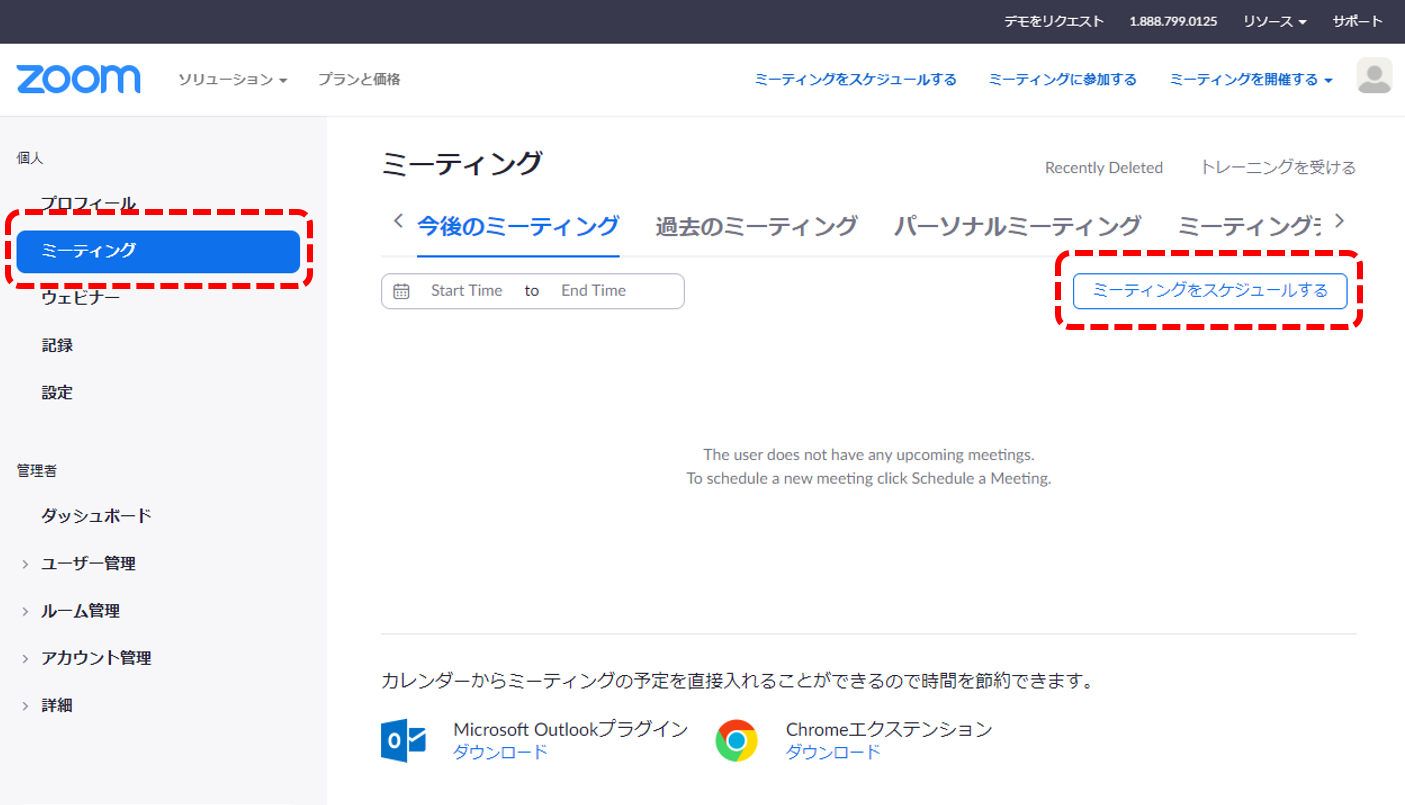
3.講義の情報を入力して保存をクリックします。
ライセンスによって設定項目が異なる場合があるので、おおよその参考にしてください。
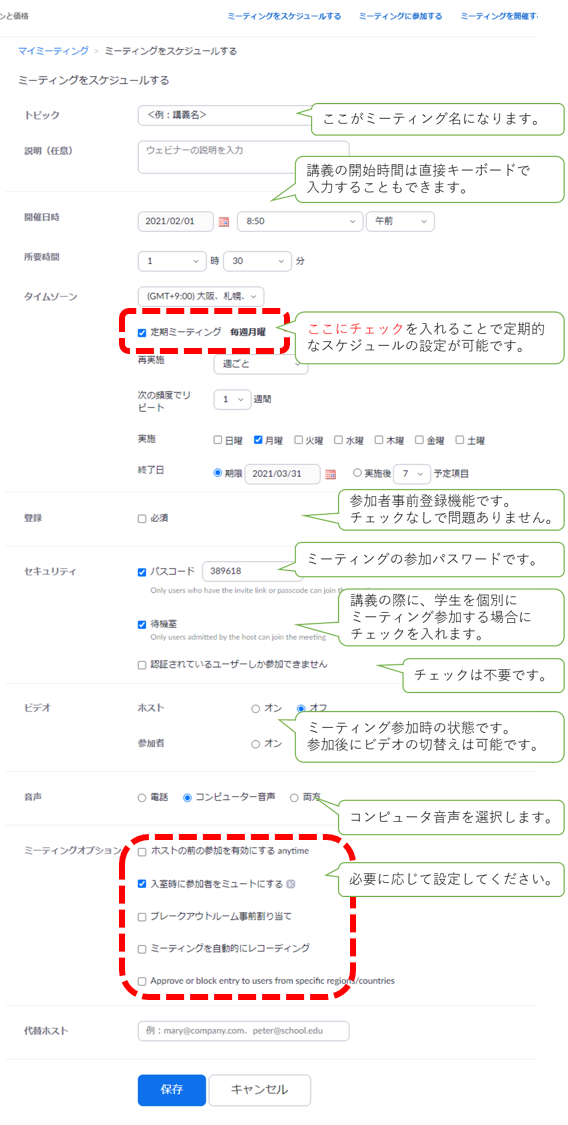
<一部項目紹介>
○開催日時:
開始時刻は目安なので、設定時刻よりも前にミーティングを開始することができます。
また終了時刻が過ぎても、ミーティングが自動で終了することはありません。
○登録:
参加者に事前に参加登録をお願いする機能です。厳密に参加者を管理する場合などに有効です。
○待機室:
学生はまず待機室に入室して、教員(ホスト)が個別にミーティングへの参加を許可する機能です。
ミーティングに学生が参加するタイミングの調整ができ、また無関係な人を参加させないなどセキュリティ面でも有効です。
○認証されているユーザしか参加できません:
Zoomにアカウント登録(サインアップ)している学生しか参加できなくなるため、チェックをつけないようにしてください。
○レコーディング:
ミーティングが開始すると音声・映像を自動的に録画・録音します。
※録画する場合は、クラウドは容量が限られているため、原則コンピューター上(ローカル記録) を選択してください。
4.これでスケジュールは完了です。
学生には案内するミーティングのURLなどは「招待状のコピー」から確認できます。
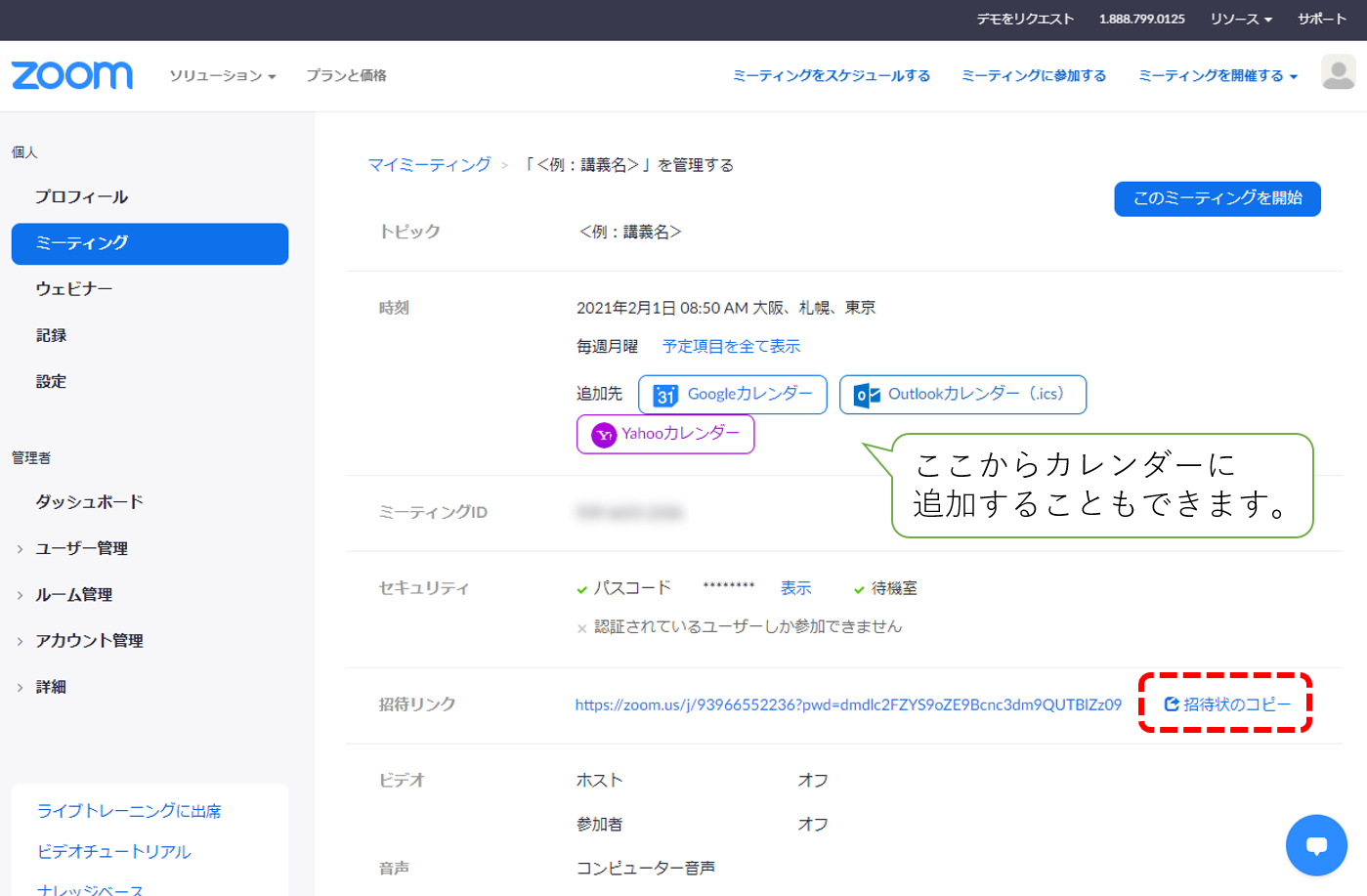
5.URLなどのミーティング情報をコピーして Google Classroom などから案内してください。
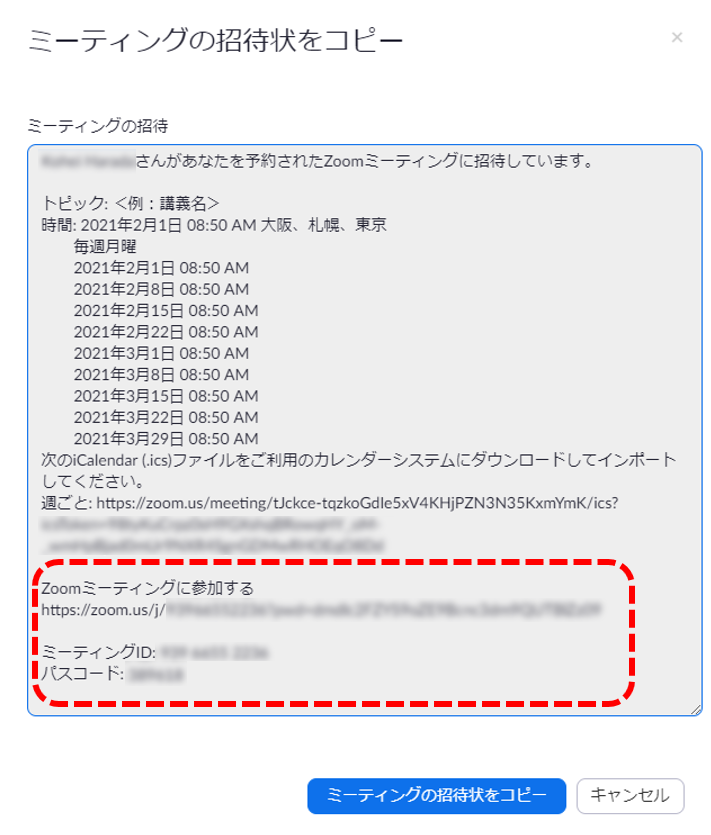
使い方
Zoomの更新確認
Zoomを講義で利用される方は定期的に更新がないかの確認を行い、最新の状態でご利用ください。
サインインしていない状態で更新する場合は、公式のZoomダウンロードセンターで最新版をダウンロードするか、もしくはZoomを起動してからタスクバーにあるZoomのアイコンを右クリックして、更新の確認を行ってください。
1.デスクトップアプリにサインインして、Zoom画面右上の 自分のアイコン をクリックします。
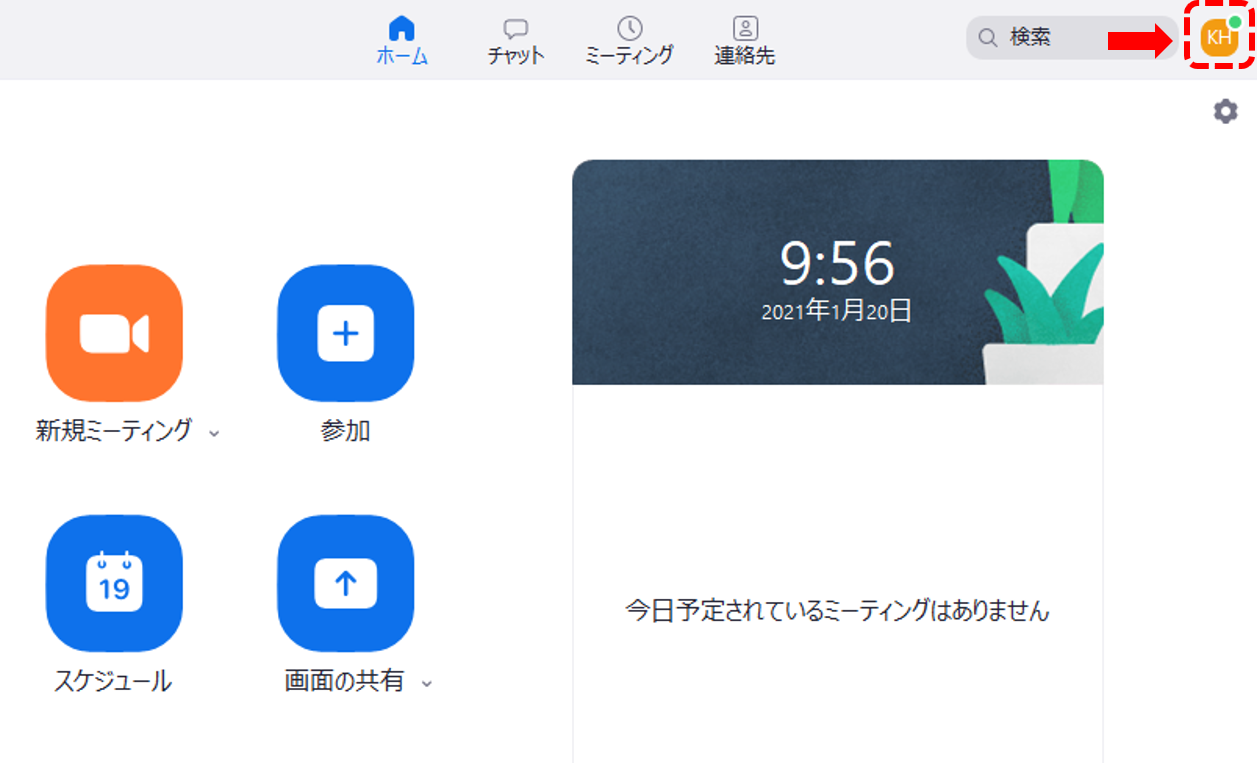
2.アップデートを確認 をクリックします。
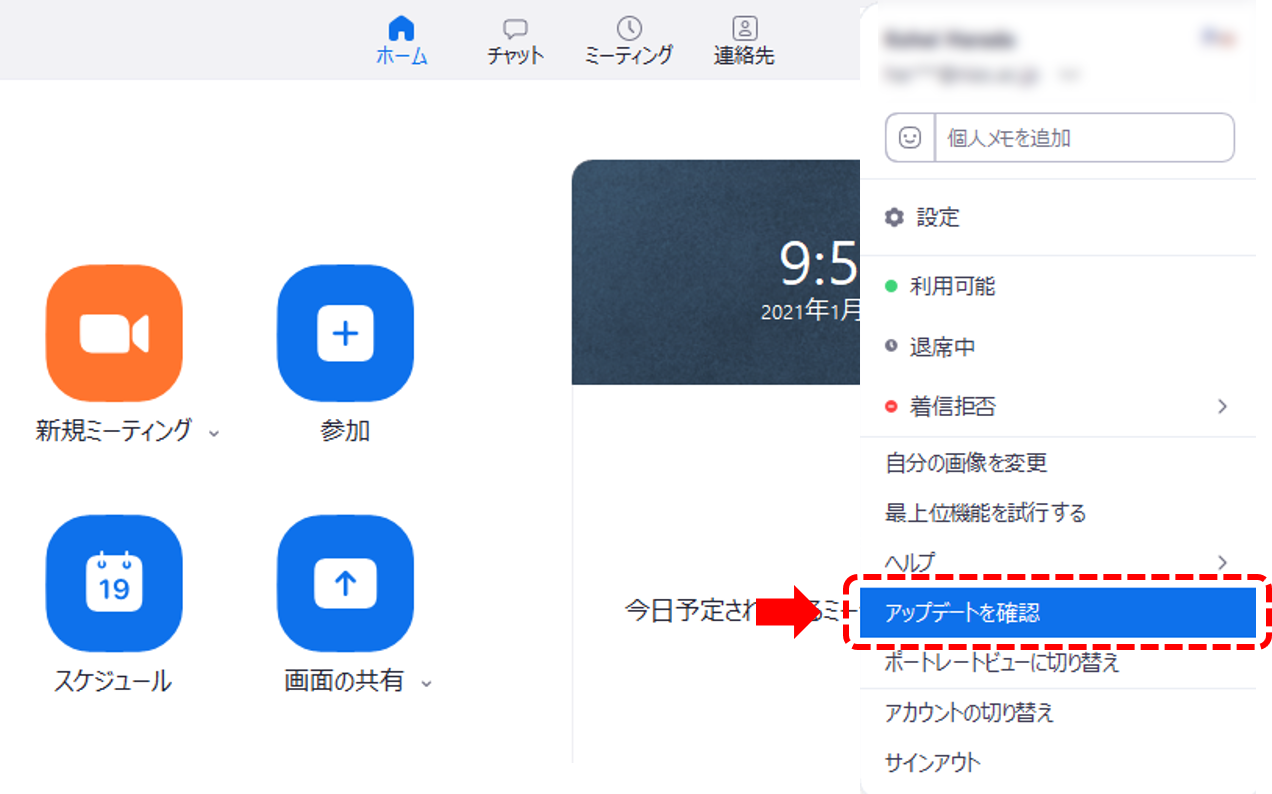
3.「更新可能!」と表示された場合は、 更新 をクリックしてアップデートすることができます。
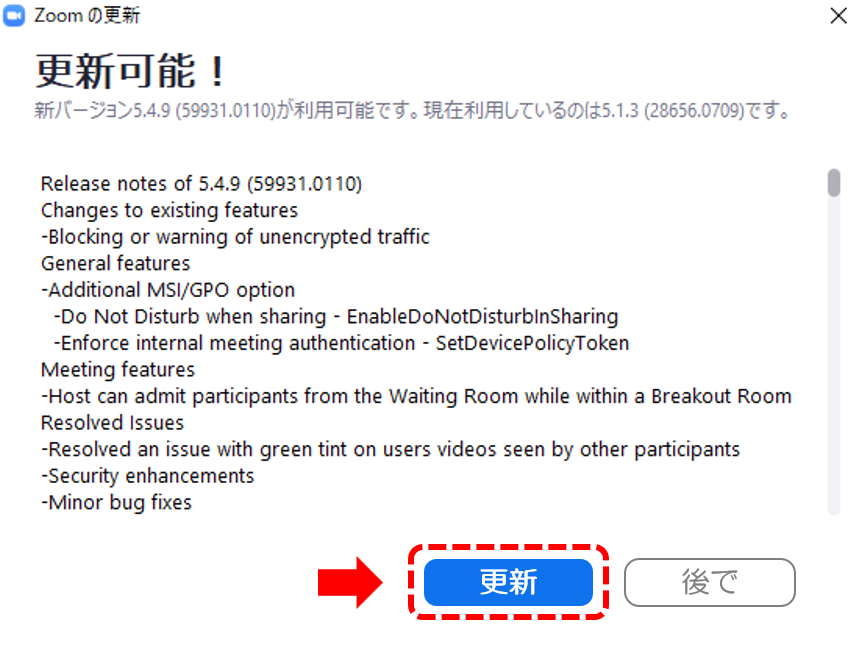
講義を開始する
ここでは、スケジュールしておいた講義の開始方法を紹介します。
事前準備としてGoogle Classroomなどを通じてミーティングURLなどの情報を伝えておく必要があります。
1.デスクトップアプリにサインインします。
サインインすると、今日予定されている講義がZoomの画面上に表示されます。
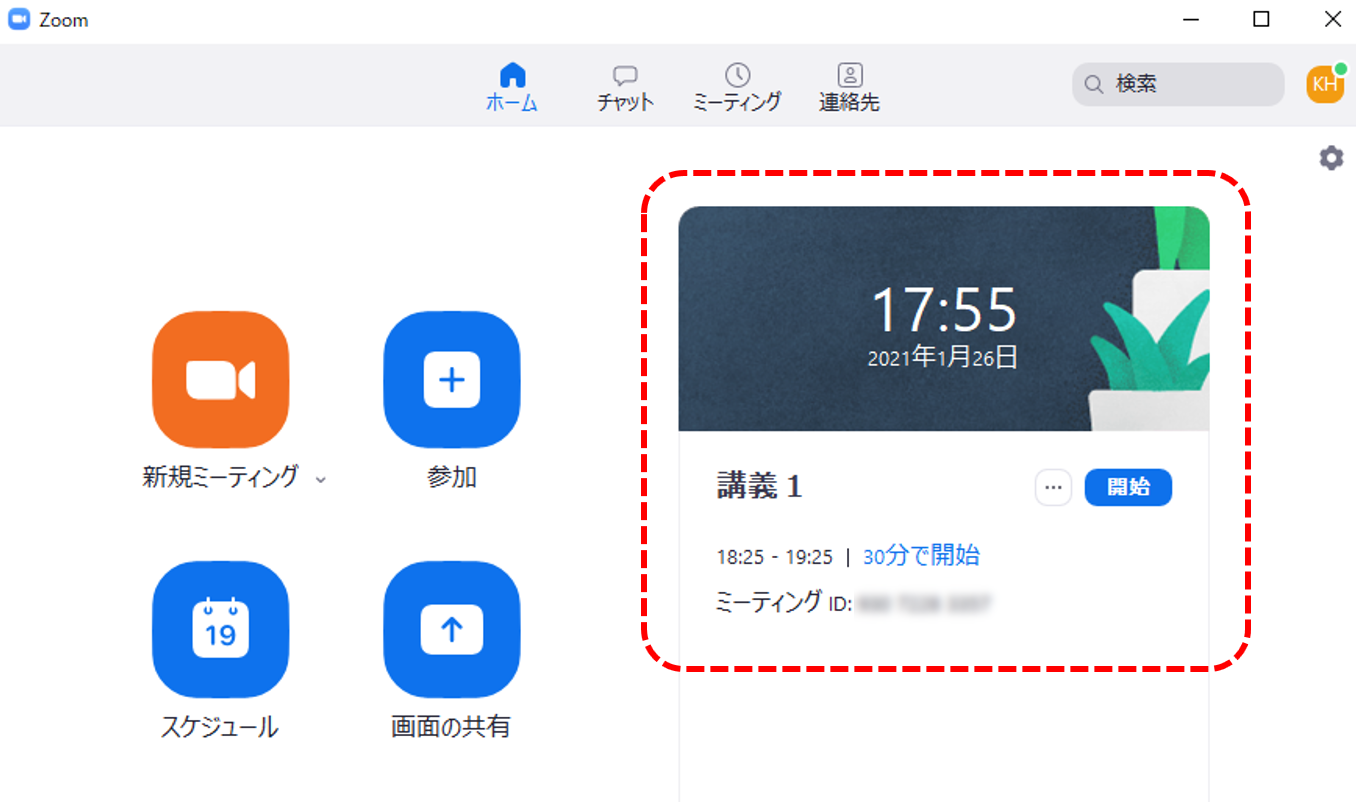
2.スケジュールした講義(ミーティング)を開始します。
開始予定時刻の前から講義(ミーティング)を開催することができます。
※新規ミーティングはスケジュールしていた講義とは別のミーティングを開始してしまうので注意。
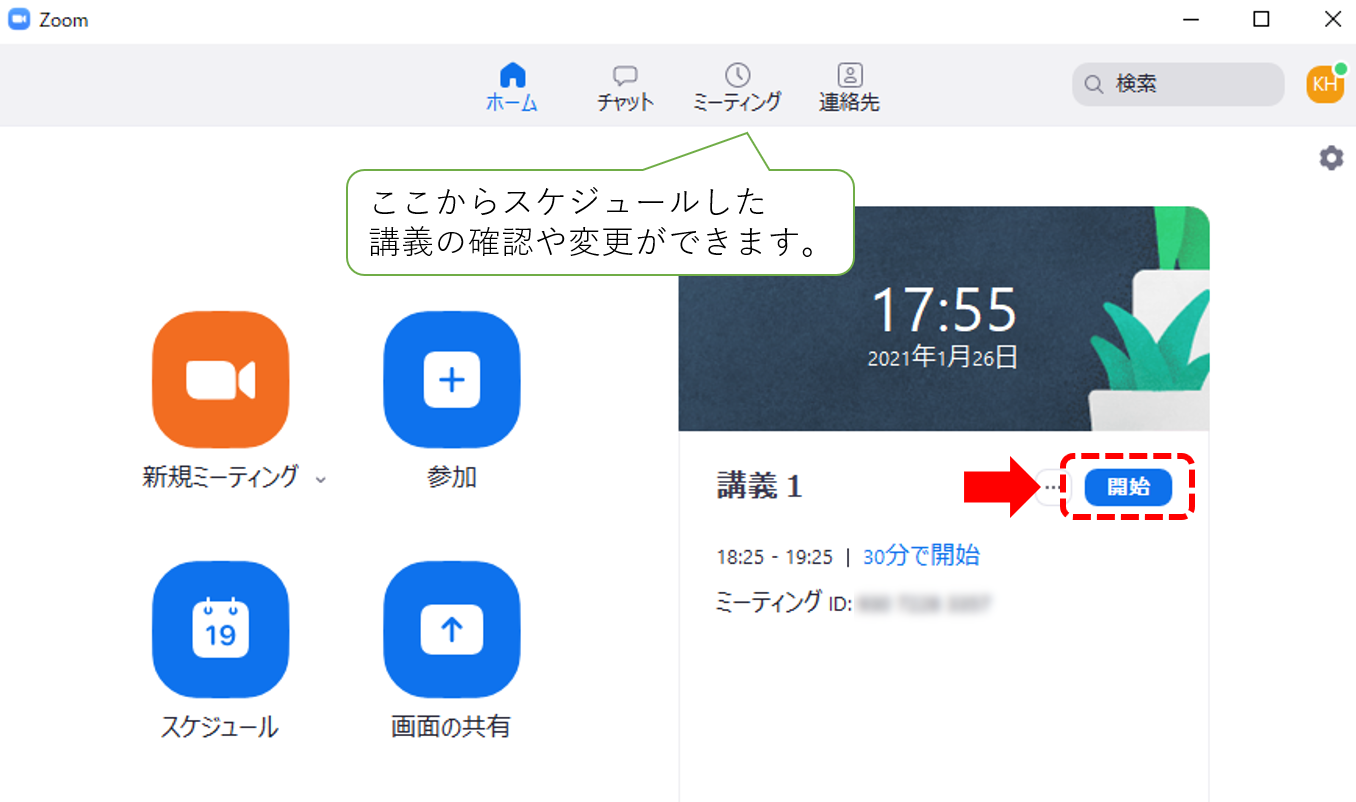
3.コンピュータでオーディオに参加 を選択して講義を開始します。
マイク・スピーカの動作確認を行いたい場合は コンピュータオーディオのテスト を選択してください。
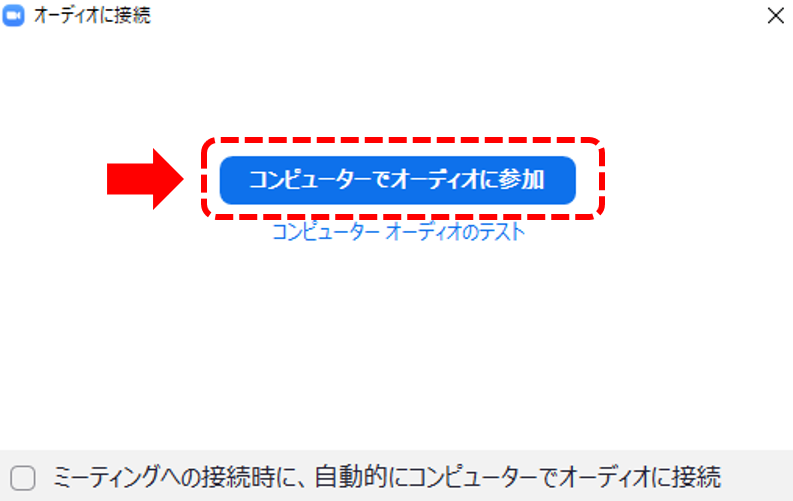
4.これで講義が開始されました。
講義を終わる場合は、画面右下の 終了 をクリックします。
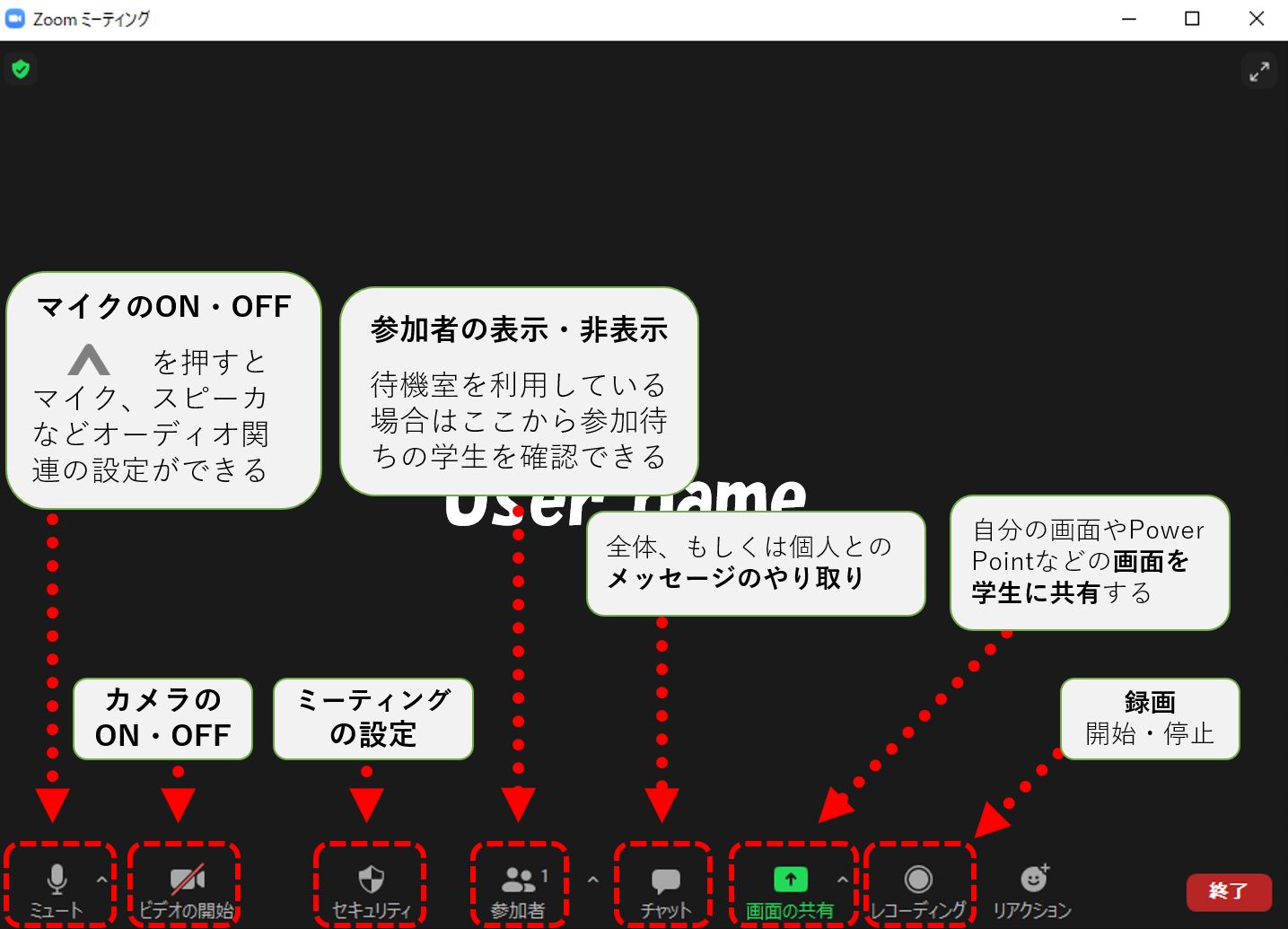
ホストキーの使い方
ホストキーとは
Zoomミーティングのホスト権限を他人に譲ることができる機能です。
ホストキーを事前に共有しておくことで、ホストがミーティングに参加しなくてもホストキーを受け取った人がホストになることができます。
この機能では、Zoomアカウントを持っていなくてもホストになることができます。
ホストキーを利用する
1.ミーティングを作成した人からホストキーを教えてもらいます。標準ではホストキーは6桁の数字です。
2.対象のミーティングに参加してから 参加者 を開き、 ホストの要求 をクリックします。
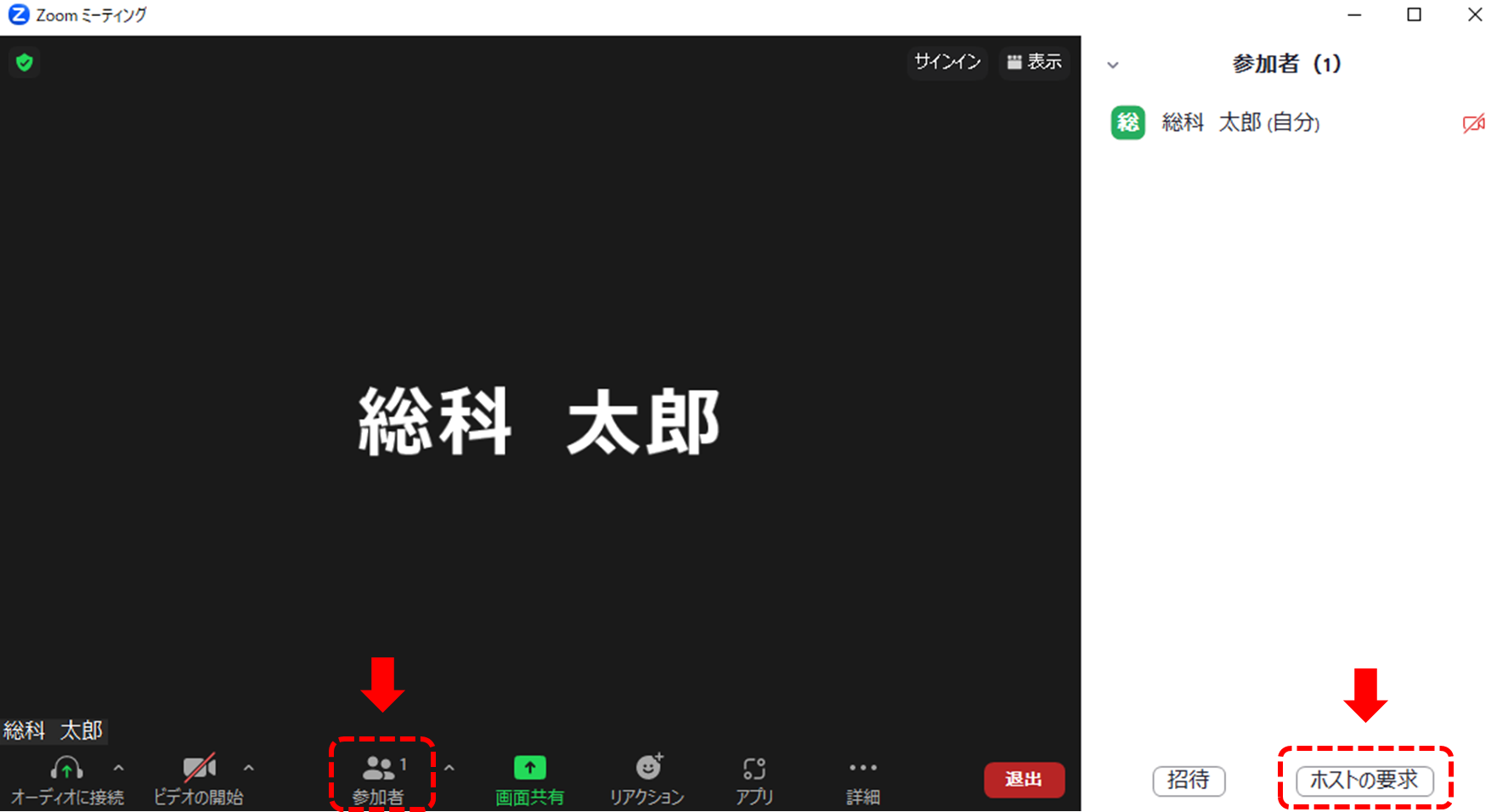
3.共有してもらったホストキーを画面に入力します。
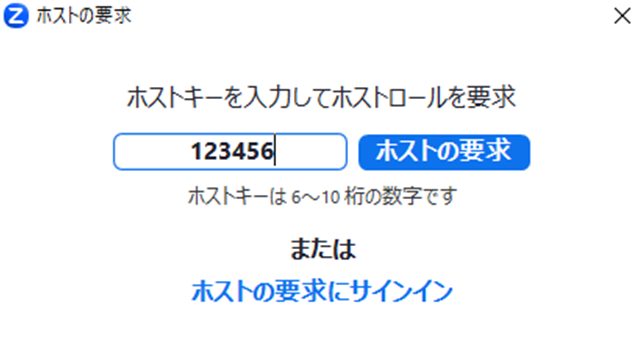
4.これで作業完了です。参加者の自分の名前に ホスト が追加されていれば成功です。
ホストキーを共有する
1.ブラウザからZoomにサインインします。
2.ポータルサイトで、 プロフィール をクリックして ホストキー を確認します。
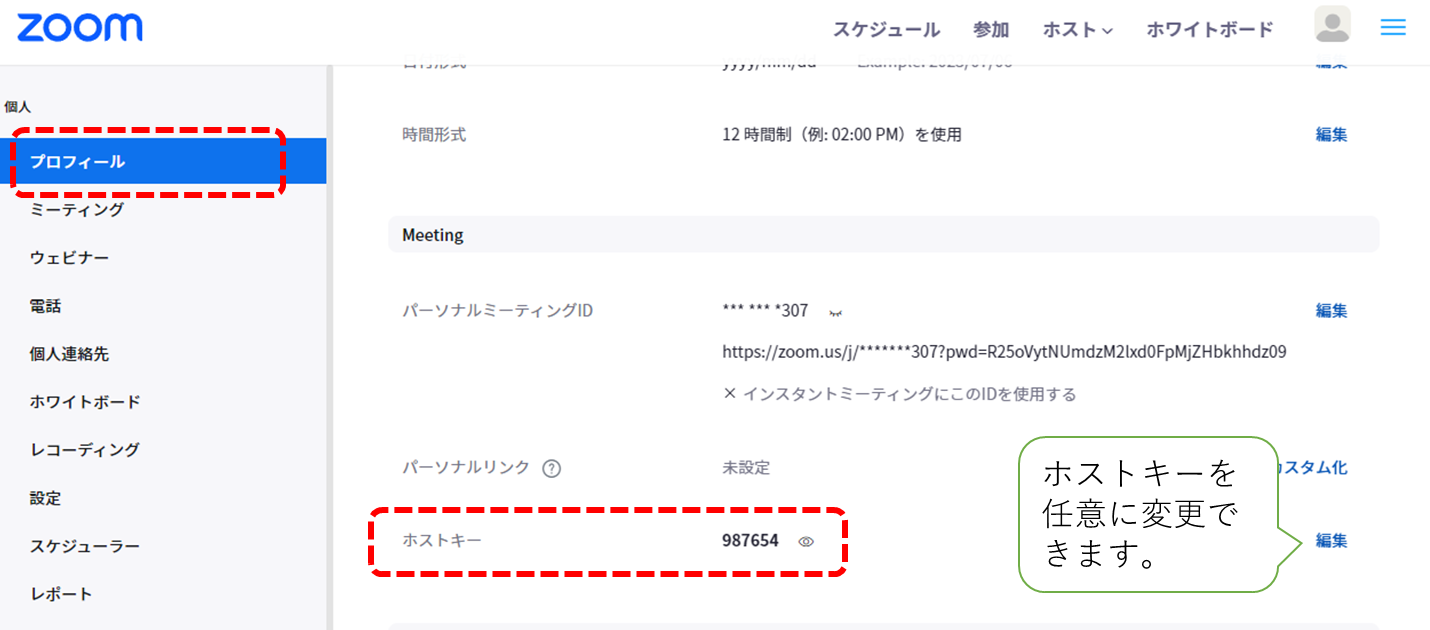
3. ミーティングを作成 します。
いつでもミーティングに参加できるように以下のように設定をしておきます。
これをしない場合、ホストを受け取る人もミーティングに参加できずにホスト権限も受け取れないので注意してください。
- 参加者の任意の時間の参加を許可する
- 待合室機能は利用しない
4.ミーティング情報とホストキーを相手に共有して完了です。
トラブル防止のために、ミーティング終了後はホストキーを変更することをお勧めします。

