Microsoft Office アプリ
目次
Officeアプリについて
インストール手順
FAQ
Officeアプリについて(大学ライセンス)
大学ライセンスでインストールできるOfficeには2種類あります。
- Microsoft 365 Apps (学生の個人PCはこちらのみ)
- Microsoft Office Professional Plus
それぞれの特徴ついては下表をご覧ください。
| ソフトウェア名 | 利用台数 | 備考 |
|---|---|---|
| Microsoft 365 Apps | 1人あたり5台まで | ・常に最新バージョンが利用できる ・campusメールで作成したMicrosoftアカウントが必要 ・在籍期間中のみ利用できる ・商用利用不可 |
| Microsoft Office Professional Plus |
制限なし | ・特定のバージョンのOffice(Office LTSC 2024など) ・ゼミ室や研究室などで利用でき、学生の個人PCは利用不可 ・ライセンス認証は学内サーバで行う ・商用利用不可 |
インストール手順
Microsoft 365 Apps
注意事項
本学のMicrosoftアカウントを利用するためには、campusメールで作成されたアカウントを利用する必要があります。
手順
1. https://www.office.com/login にアクセスして、 キャンパスメール でサインインします。
ログイン済みの場合は、手順9までスキップします。ここからは、初回ログインを例に手順を紹介します。
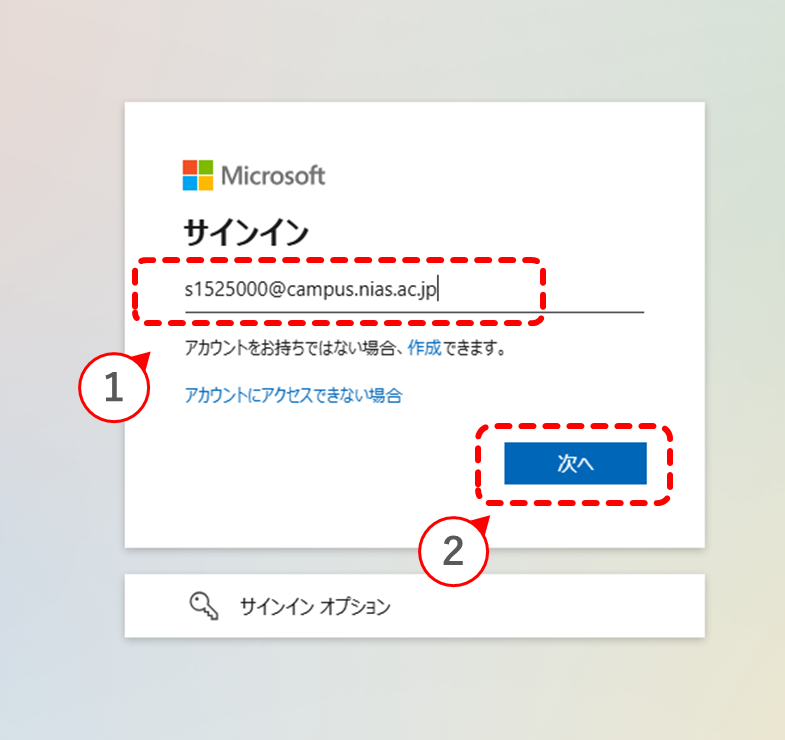
2. Microsoftアカウントのパスワード を入力します。
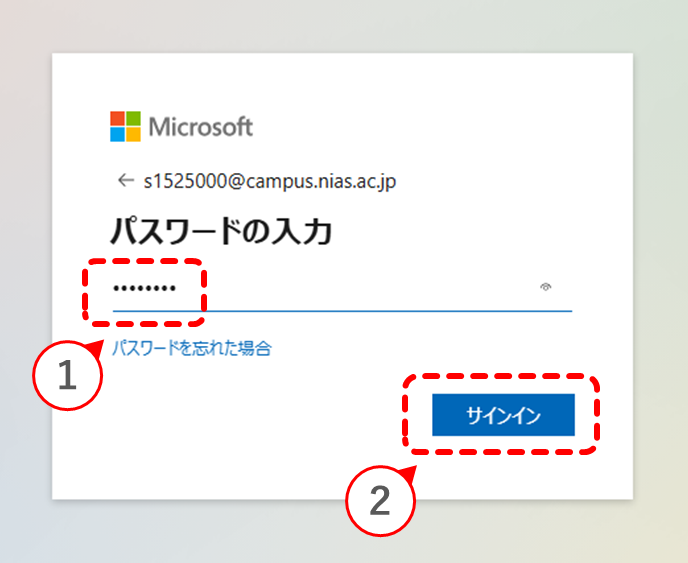
3.「現在のパスワード」には先ほど入力したパスワードを入力します。
「新しいパスワード」、「パスワードの確認入力」には新規で 任意のパスワード を入力します。

4. 詳細情報を設定するために 次へ をクリックします。
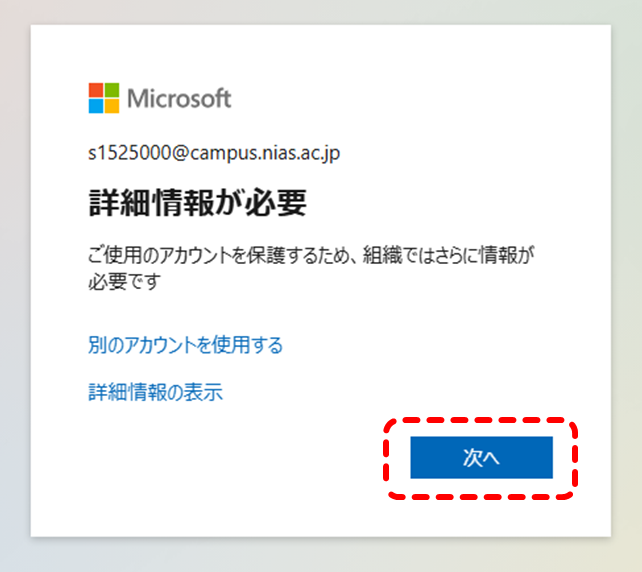
5. すべての秘密の質問に回答 して、完了をクリックします。
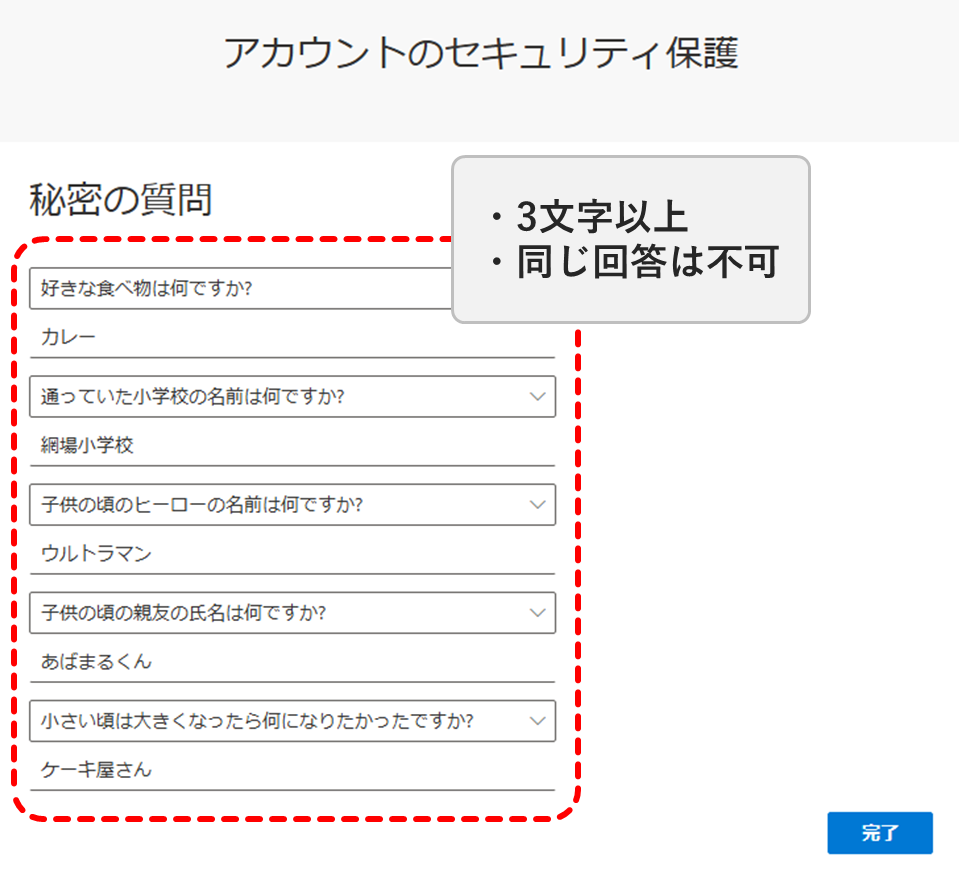
6. 確認画面で 完了 をクリックします。
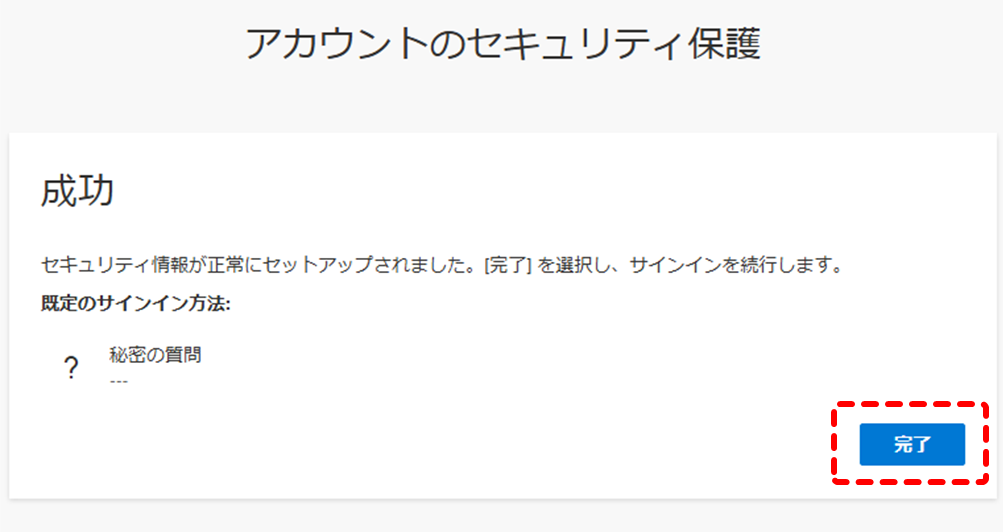
7. アカウントのサインインを維持するか確認されるので、 「はい」(もしくは「いいえ」) をクリックします。
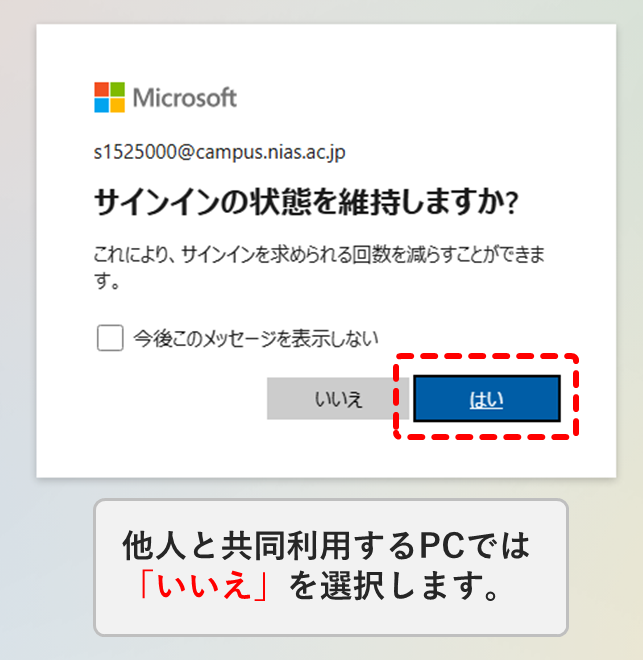
8. ホーム画面の説明が表示されるので、確認して進めます。
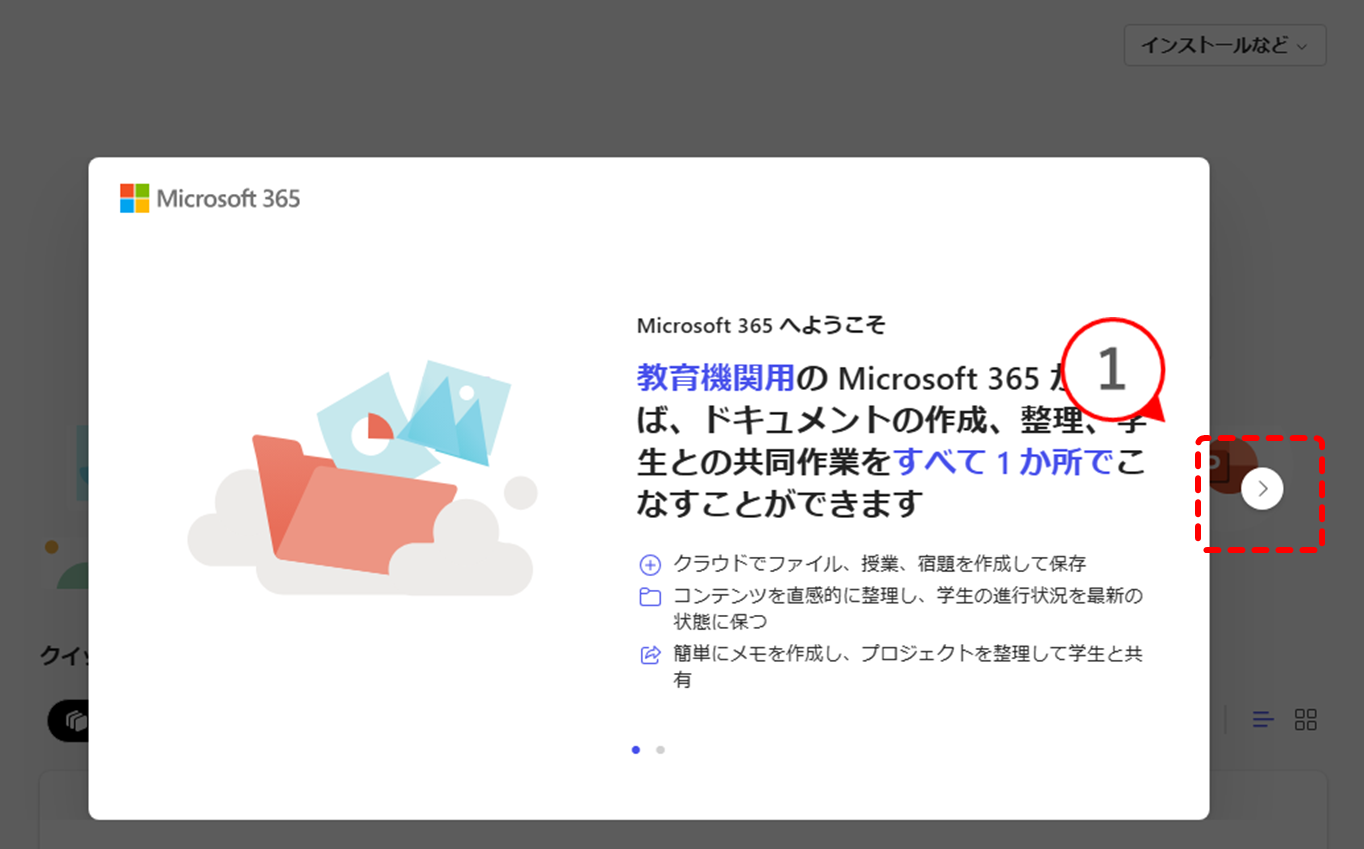
9. インストールなど をクリックして、 Microsoft 365アプリをインストールする をクリックします。
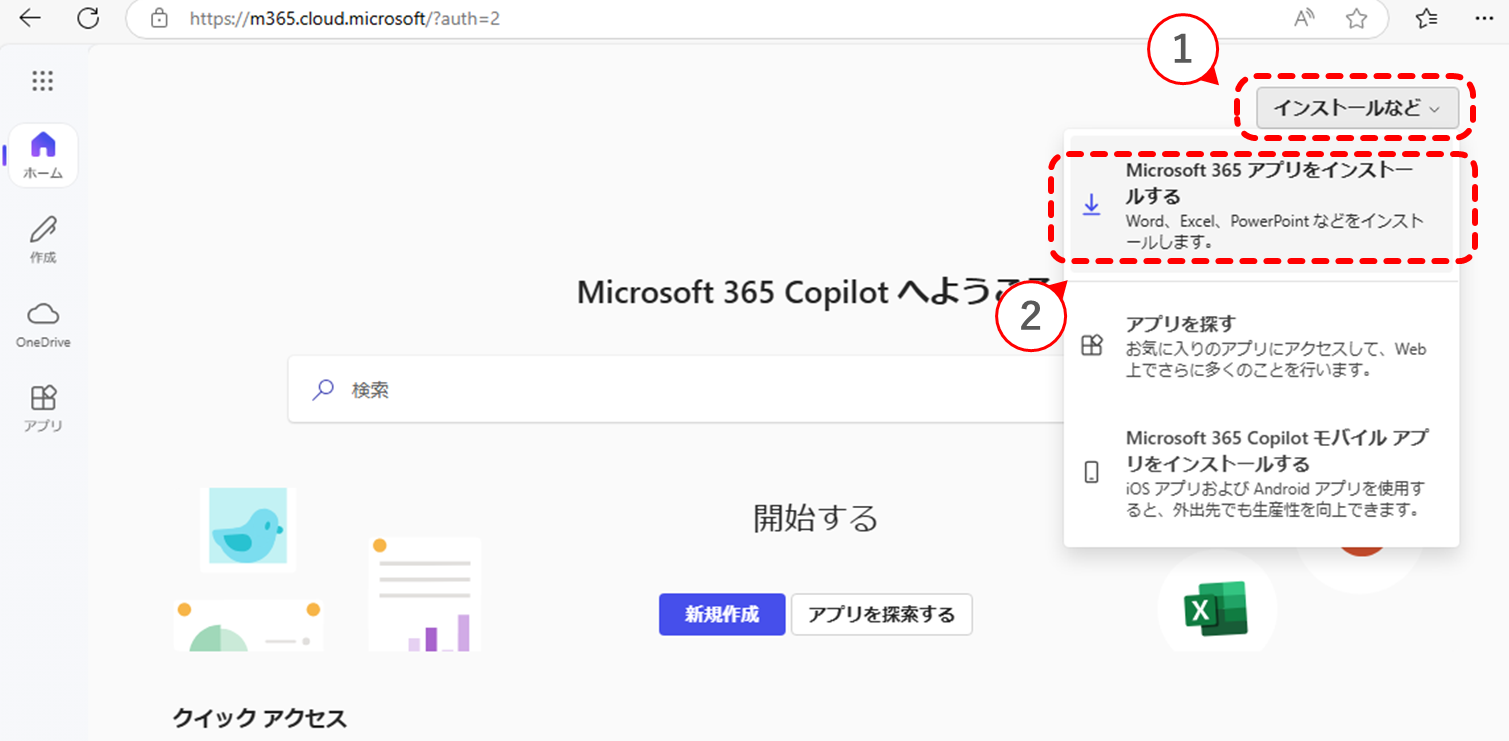
10. Officeのインストール をクリックすると、インストーラーがダウンロードされます。
ダウンロードした OfficeSetup.exe をクリックして実行します。
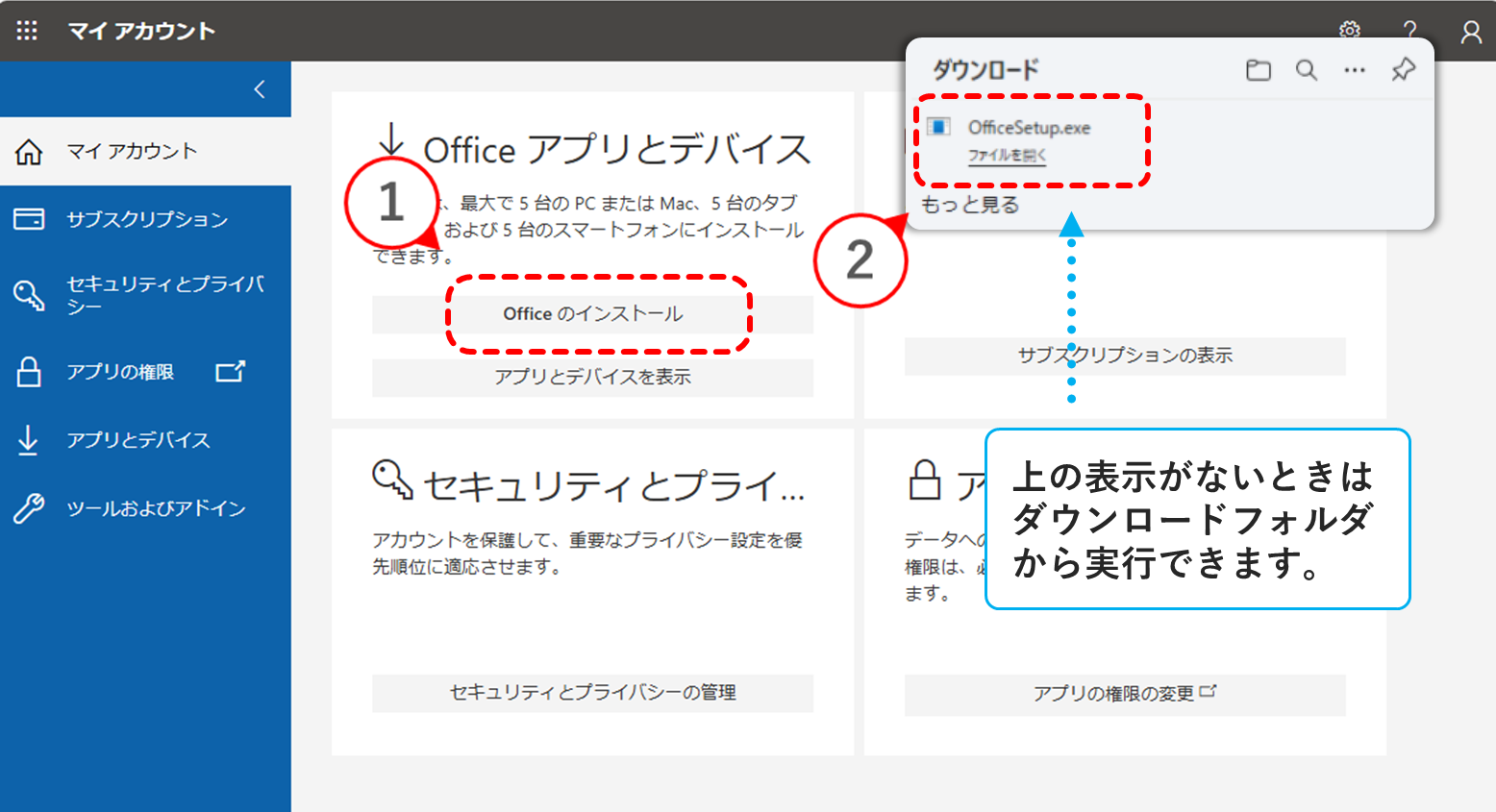
11. 完了するまで待ちます。
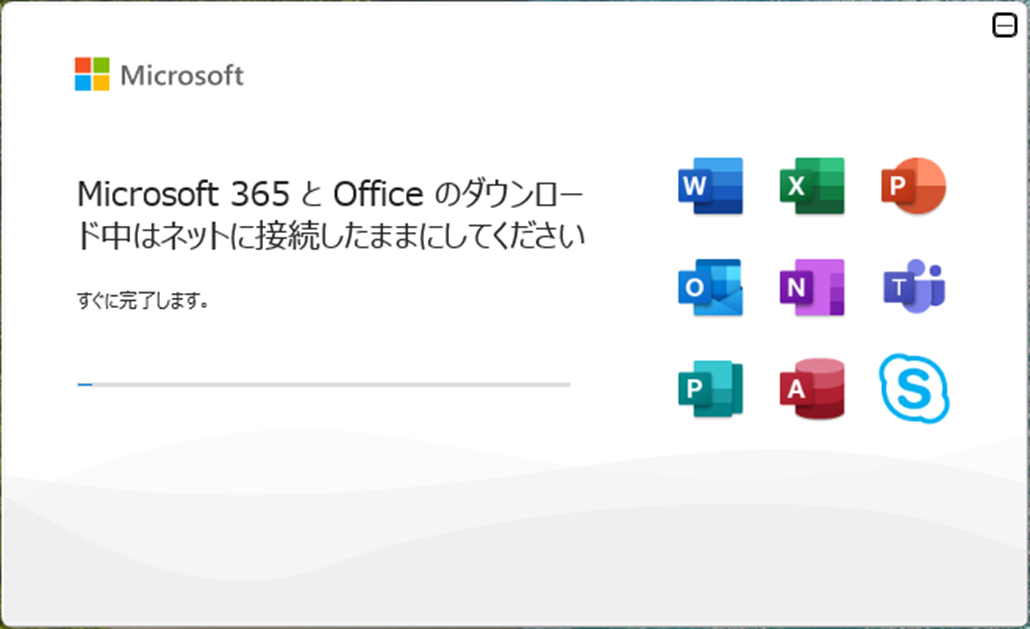
12. インストールが完了したら、Officeソフト(Wordなど)を開きます。
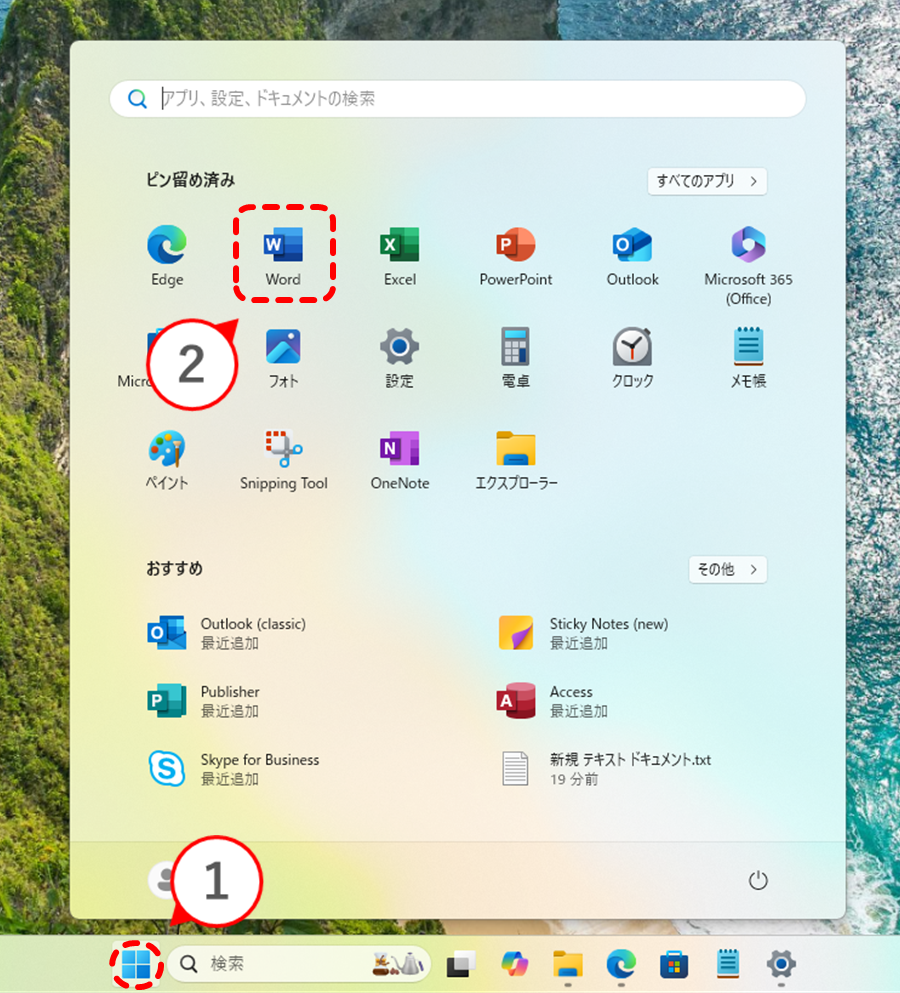
13. 続行 をクリックしてサインイン画面へ進みます。
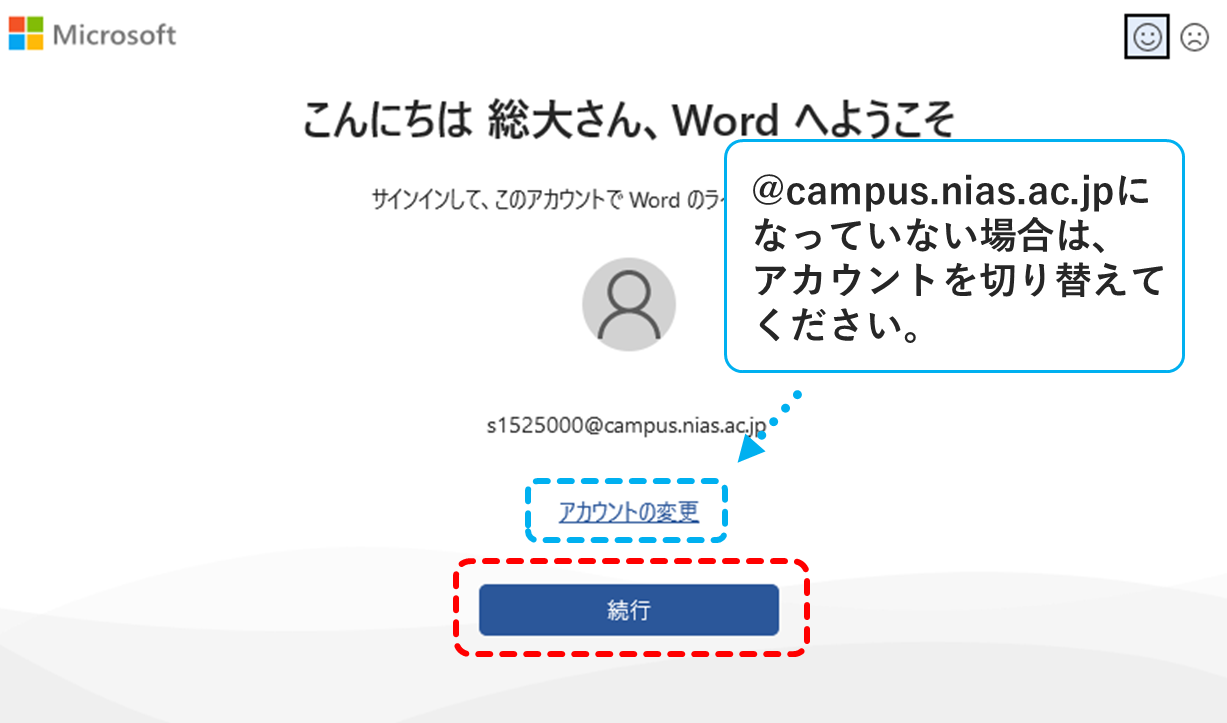
14. キャンパスメールを入力 して、次へ進みます。
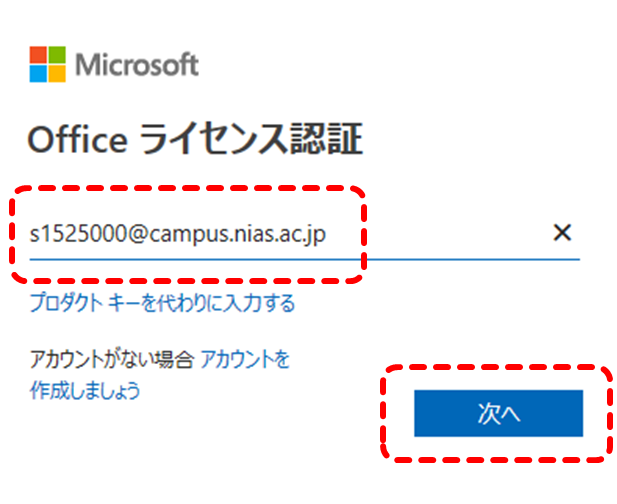
15. Microsoftアカウントのパスワードを入力 してサインインをクリックします。
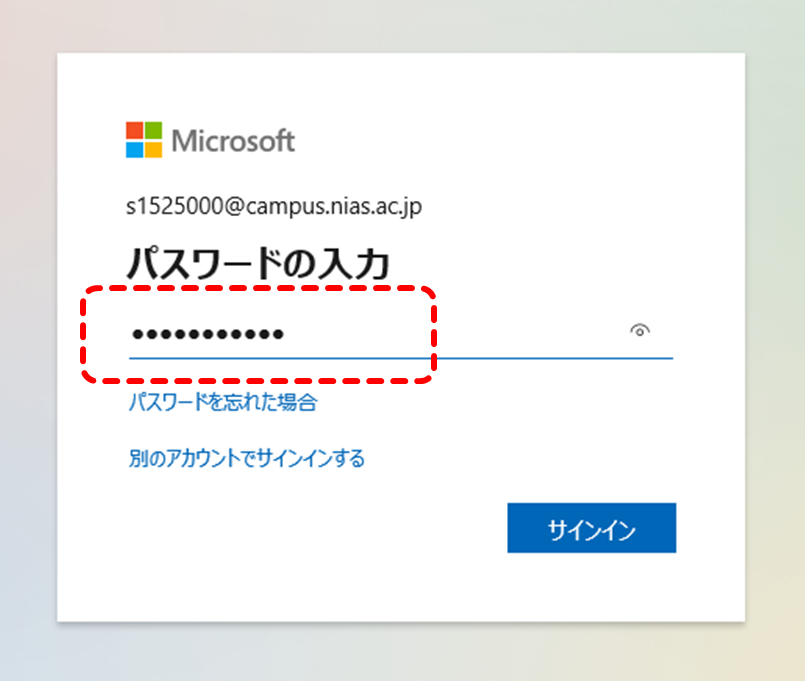
16. 他のアプリなどにサインインを行うか確認があるので、 いいえ、このアプリのみ を選択します。
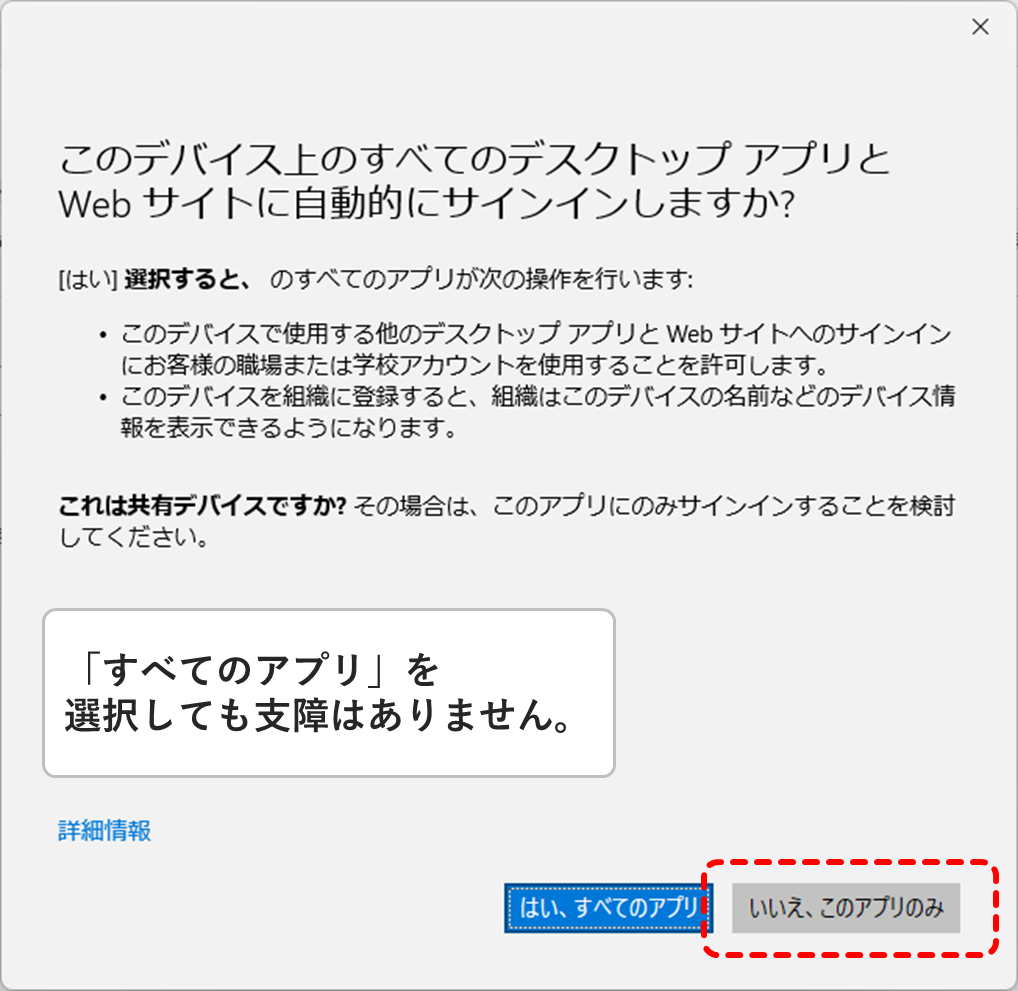
17. 内容を確認して、 同意する をクリックして、ライセンス契約に同意します。
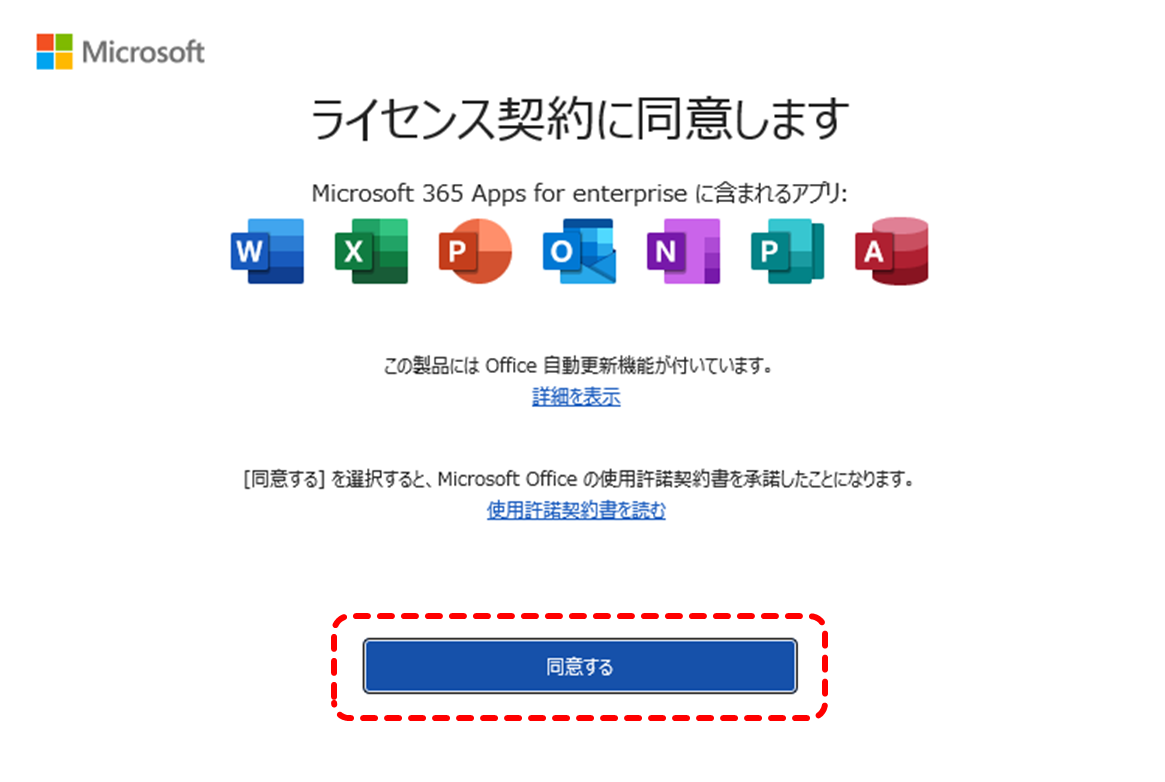
18. 内容を確認して、閉じるをクリックしてください。
これで、インストール作業が完了です。
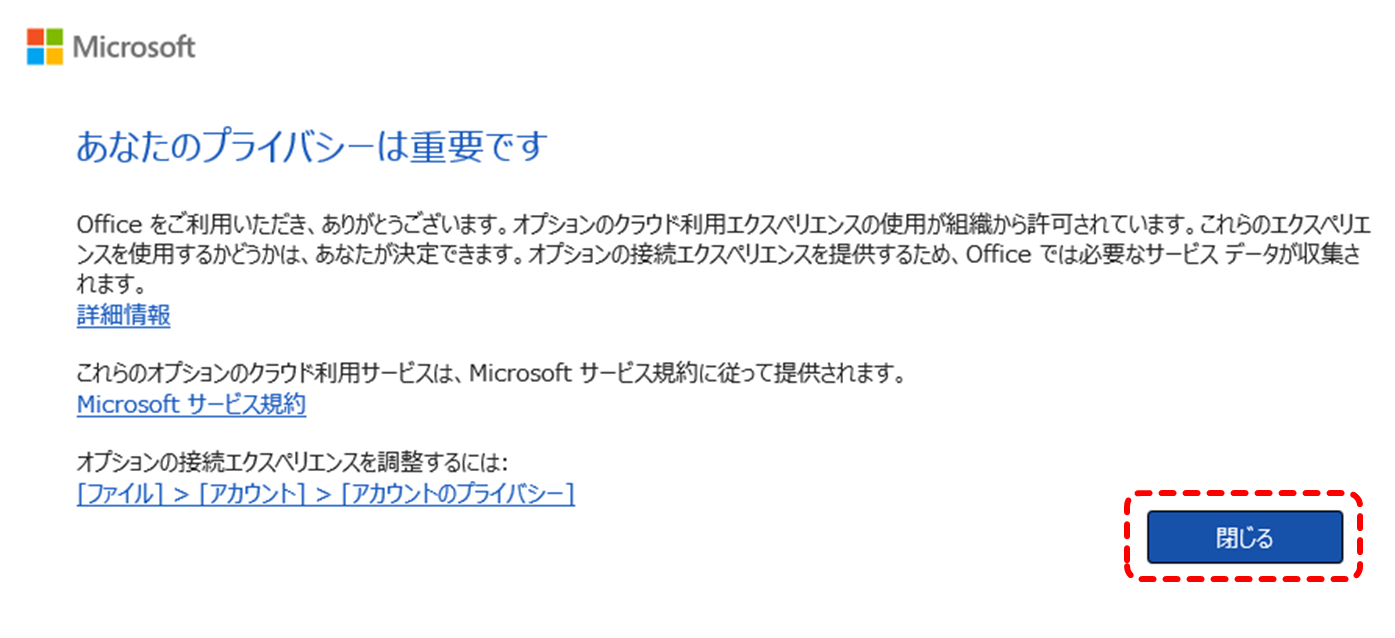
19. 正常にインストールできているかは、左側メニューから アカウント をクリックして、図を参考に確認することができます。
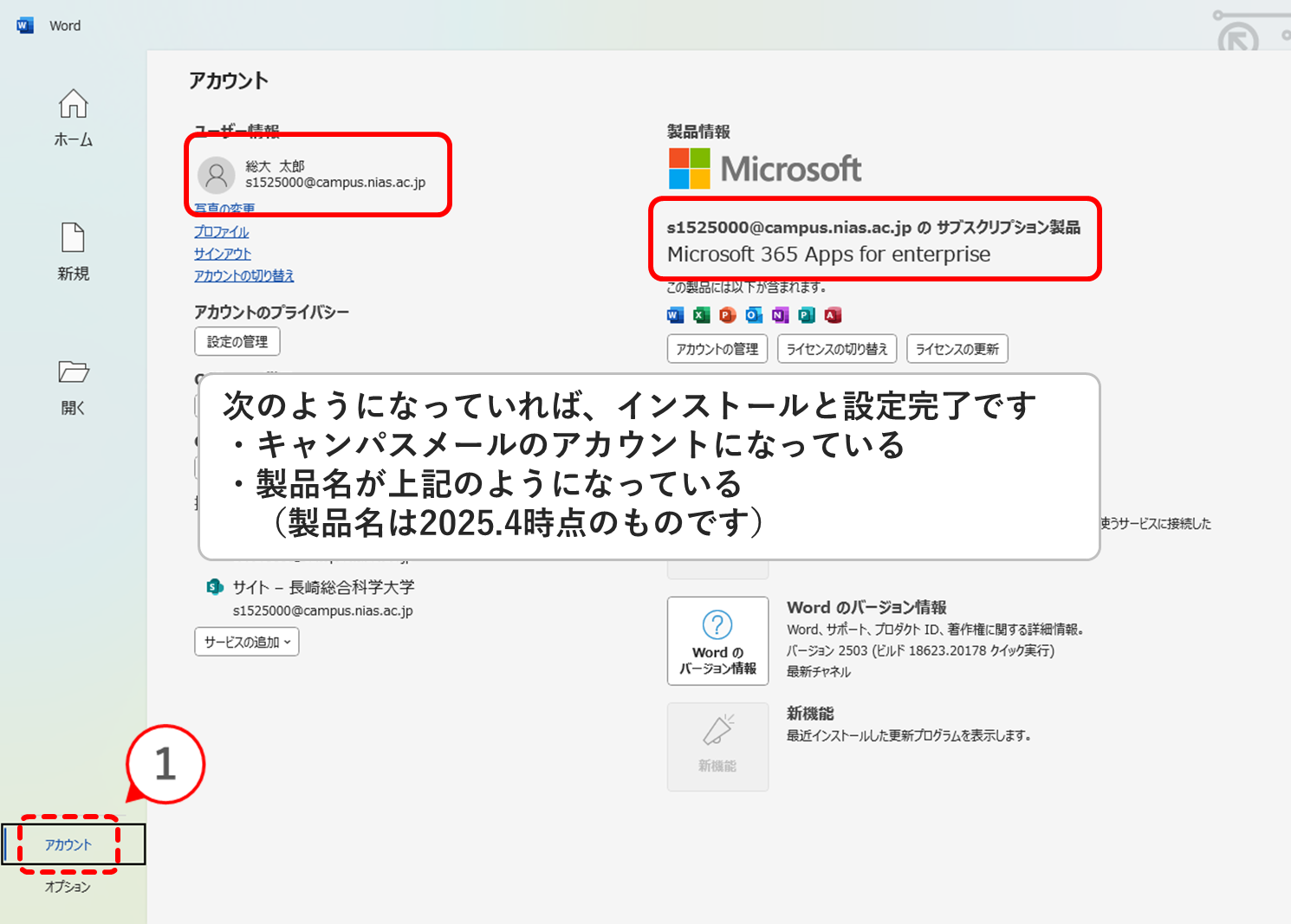
Microsoft Office Professional Plus
概要
- 利用は教職員のPCに限ります。台数制限はありません。
- ライセンス認証は学内サーバで行います。
そのため、常時(もしくは定期的に)大学のネットワークに接続が必要です。
事前準備
既にOfficeがインストールされている場合は、事前にアンインストールする必要があります。
手順が分からない場合はFAQを確認してください。
手順
1. サイボウズから次のファイルをダウンロードします。(〇〇には2024などバージョンが入ります。)
ファイル管理から、「office」などで検索すると探しやすいです。
- Office〇〇.zip
- Office〇〇インストール手順.pdf
2. インストール手順のpdfを確認しながらインストール作業を行います。
ここからはOffice2024を例に手順を紹介します。
Office2024.zipを 右クリックしてすべて展開 をクリックします。
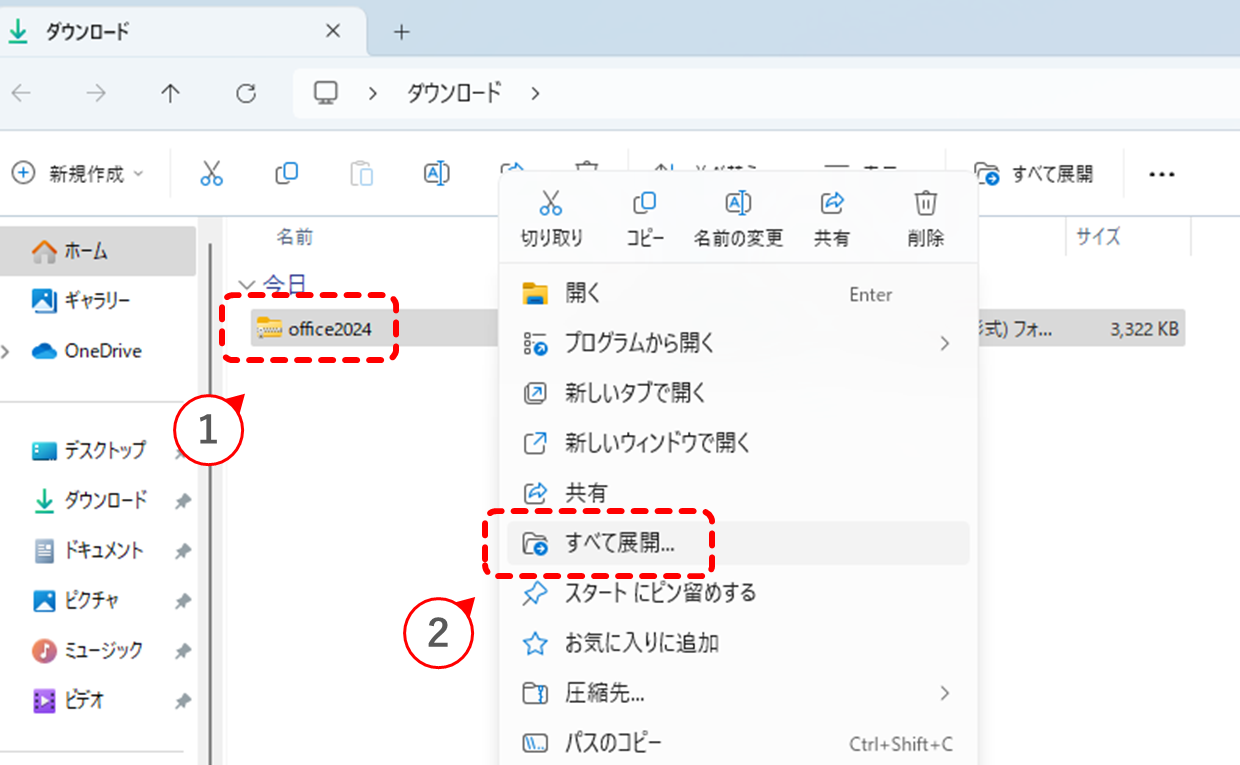
3. 展開先を指定して、 展開 をクリックします。
展開先は基本的にどこでも問題ありませんが、この先でインストールに失敗する場合は"C:\"や、"デスクトップ"で試してください。
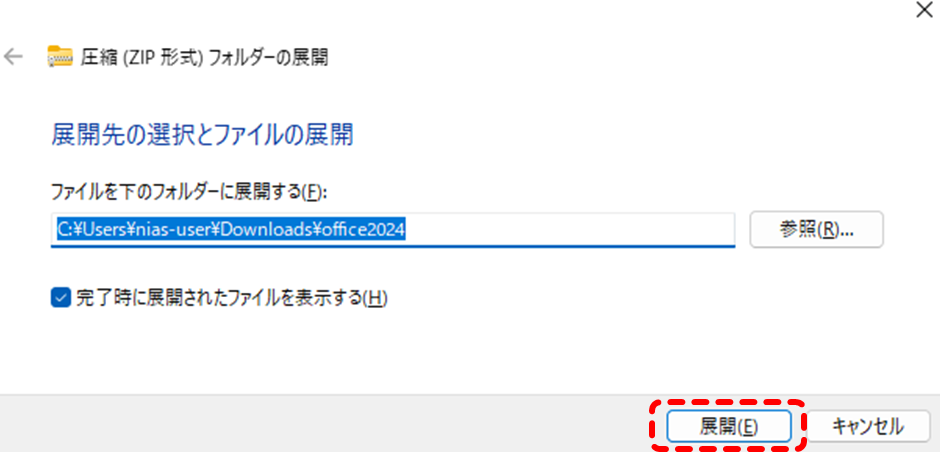
4. 展開したフォルダにある 「setup_管理者として実行.bat」を右クリック して 管理者として実行(A) をクリックします。
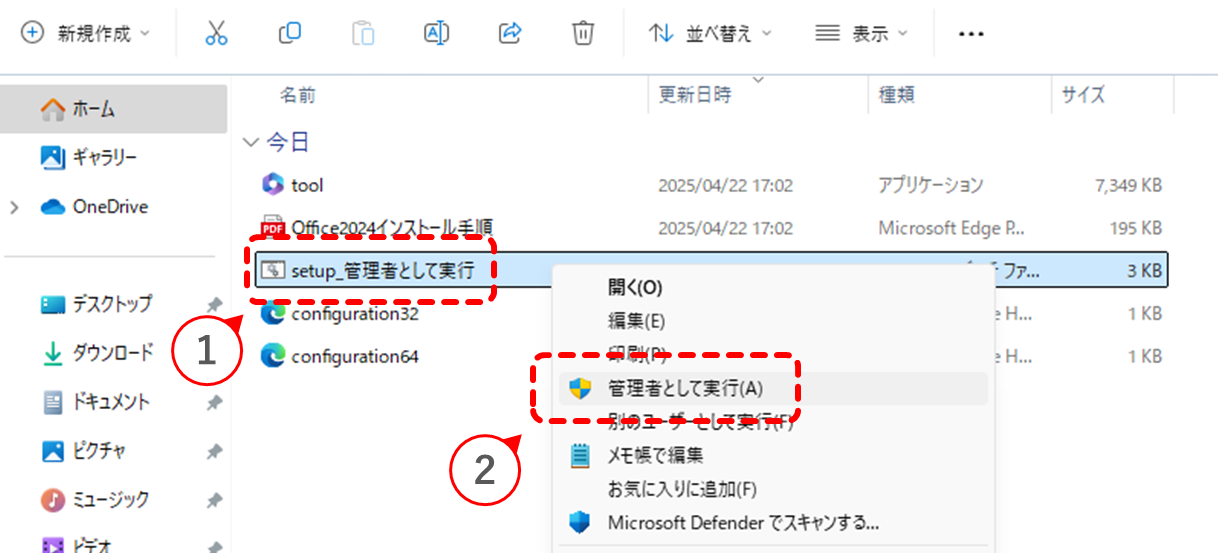
5. Enterを押すとOfficeのインストールが開始します。
32bit版をインストールしたいなどの要件があれば、画面の指示に従って進めてください。
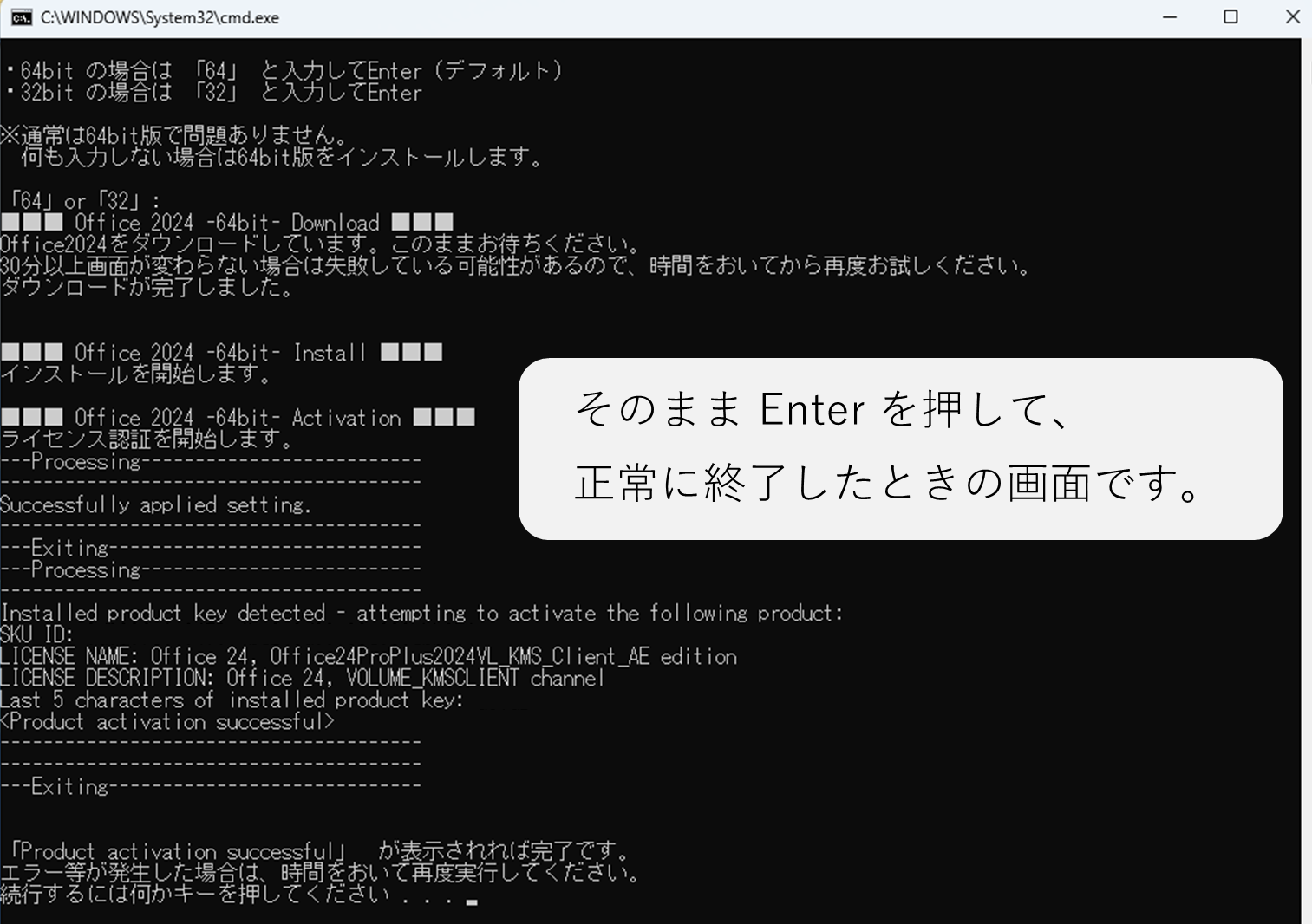
6. Officeのインストールが完了したら、Office製品(Wordなど)を開きます。
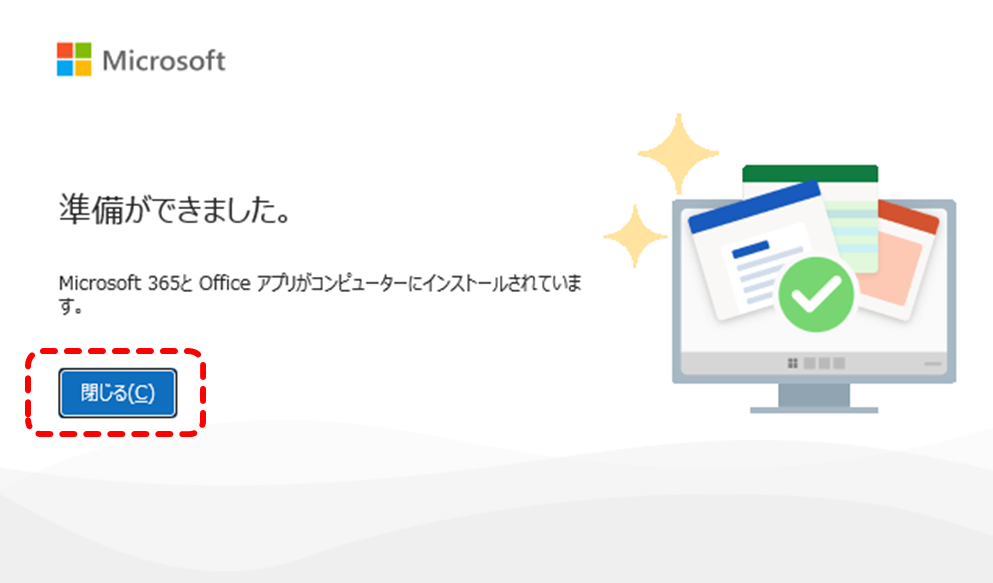
7. ライセンス契約を確認して 同意する を選択します。
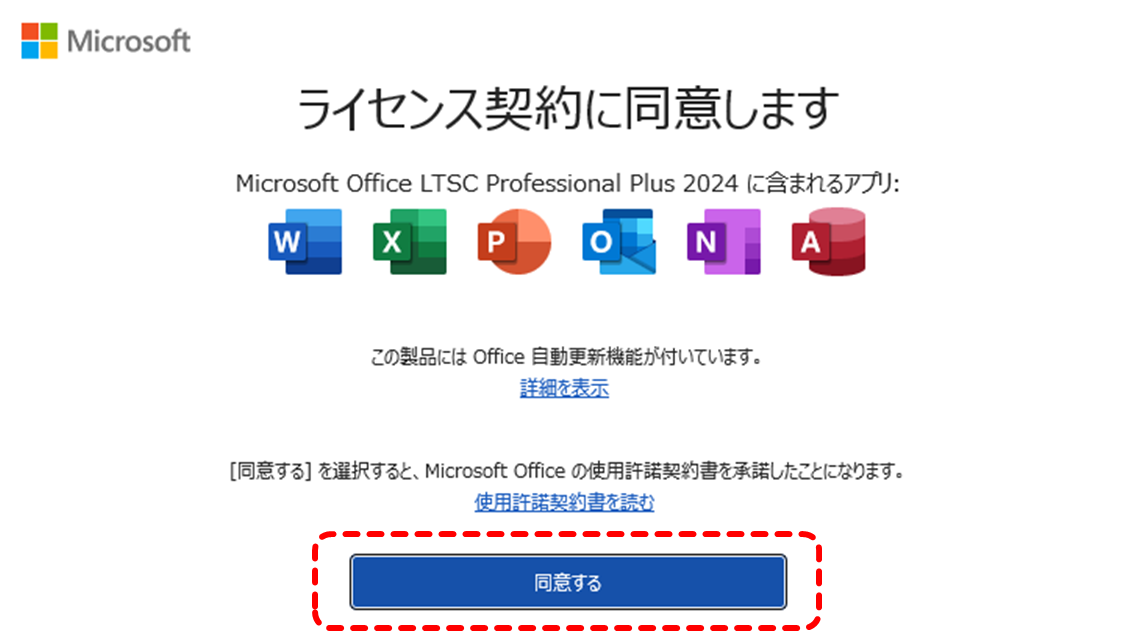
8. 内容を確認して 閉じる をクリックします。
ここまででインストール作業が完了です。
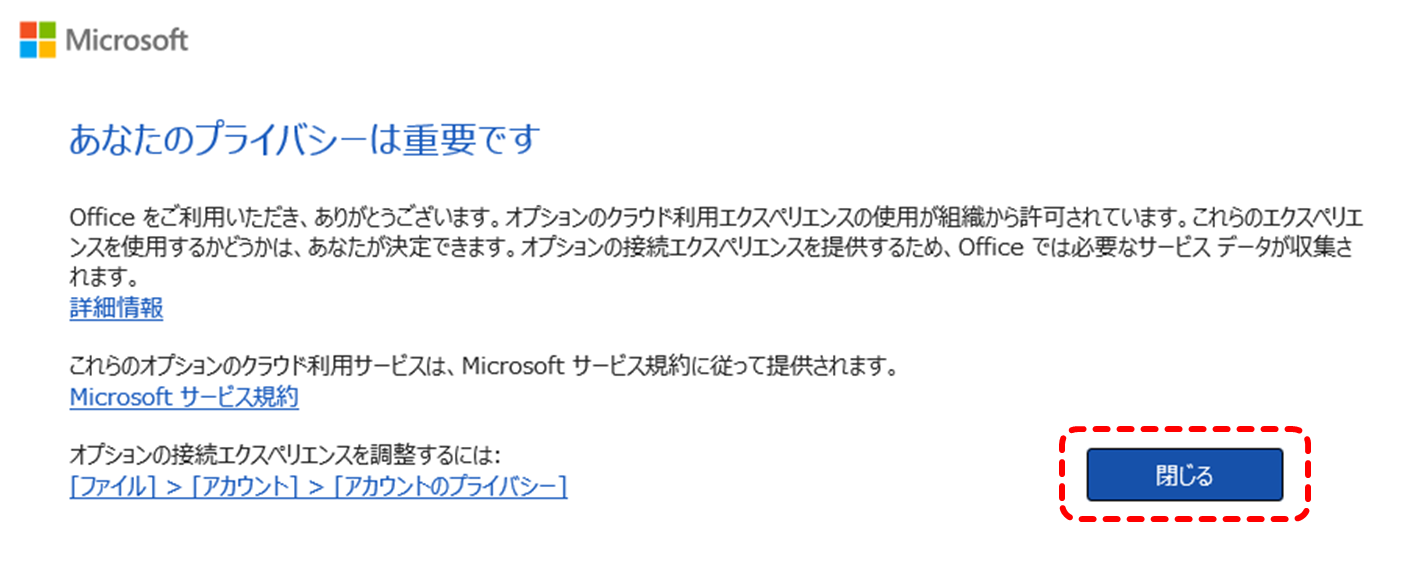
9. 正常にライセンス認証されているかは、左側メニューから アカウント をクリックして、下図を参考に確認してください。
「ライセンス認証された製品」と表示されていれば問題ありません。
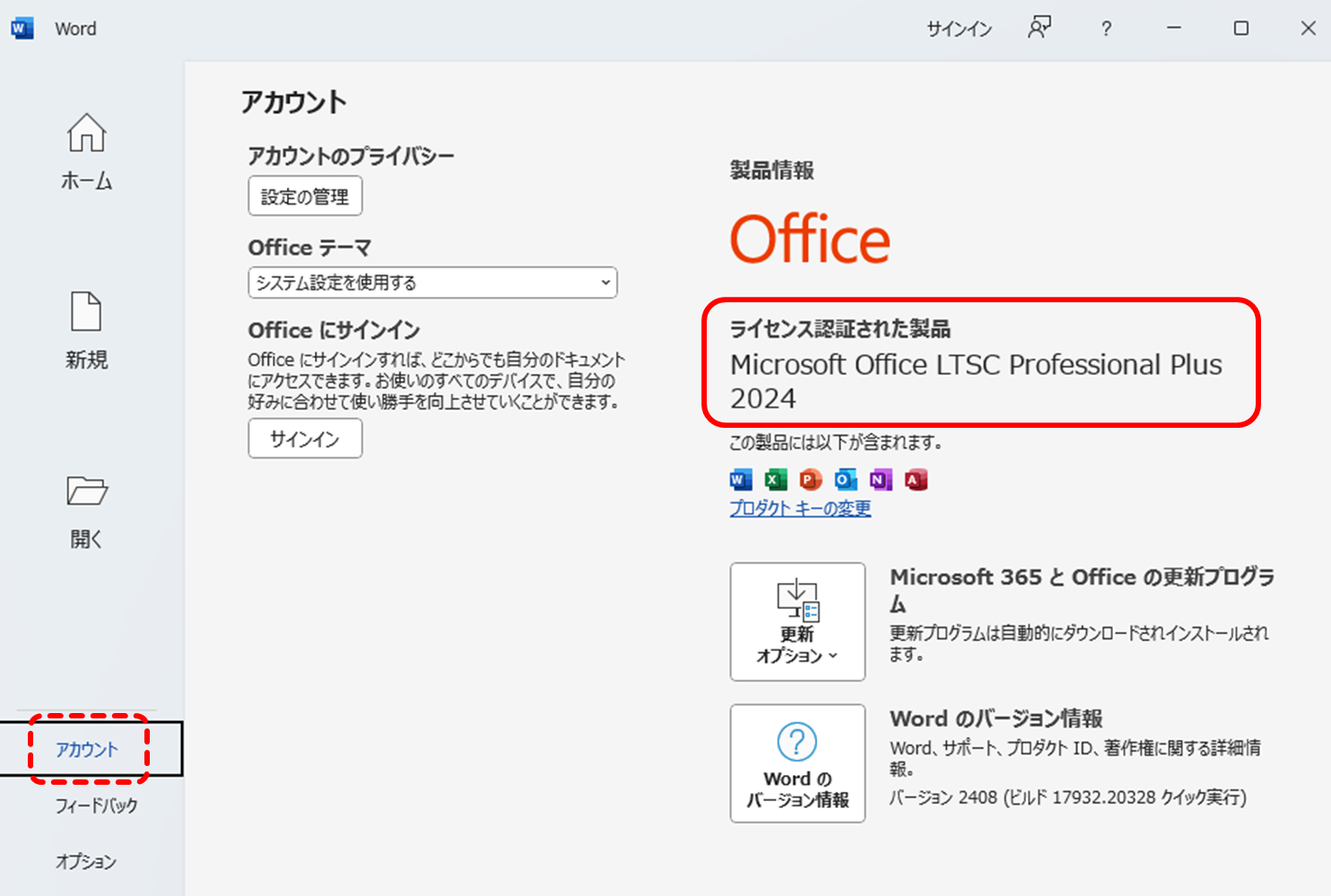
FAQ
- Officeのアンインストール方法
-
既にインストールされているOffice製品をアンインストールする場合は、次の手順で操作します。
- タスクバーのスタート
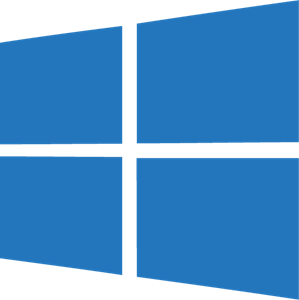 を右クリックして「インストールされているアプリ」を選択
を右クリックして「インストールされているアプリ」を選択
(または「アプリと機能」を選択) - Office製品を選択して「アンインストール」を選択
- アンインストールについて確認画面が出るので、そのまま進める
- 完了したら、一度パソコンを再起動する
- タスクバーのスタート
- 別のアカウントで再サインイン
-
既にサインインしている状態のOfficeで、新しいアカウントでサインインしようとするとエラーが表示されることがあります。(転コースや学部から大学院に入学した場合)
その場合は、一度利用しないアカウントからサインアウトする必要があります。
※サインアウトすると、そのアカウントに紐づいているデータなどはパソコンのアプリから直接アクセスできなくなります。アカウントが削除されるわけではないので、OneDriveなどはWeb上からアクセス可能です。
- アプリのみにサインインしている場合 -
- Office製品(Wordなど)を開く
- 画面上部のアカウントのアイコンをクリックして、キャンパスメールのアカウントでサインアウトを選択
- 再度、別のアカウントでサインインを試す
- 「職場または学校アカウント」の場合 -
- タスクバーのスタート
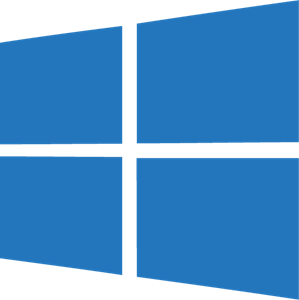 を右クリックして「設定」を選択
を右クリックして「設定」を選択 - 「アカウント」→「職場または学校にアクセスする」を選択
- アカウントを選択して「切断」を選択
- 再度、別のアカウントでサインインを試す

