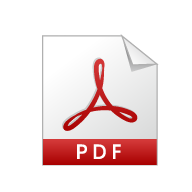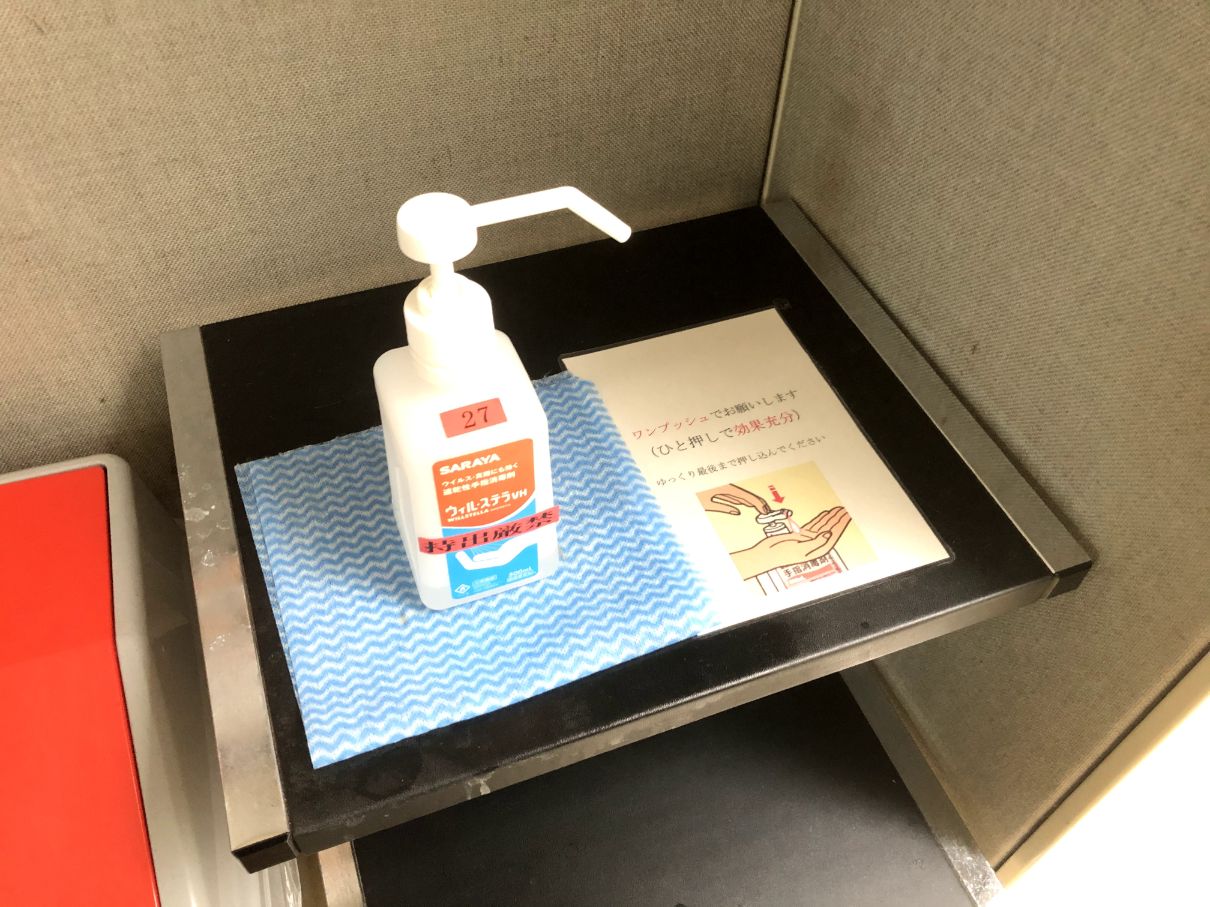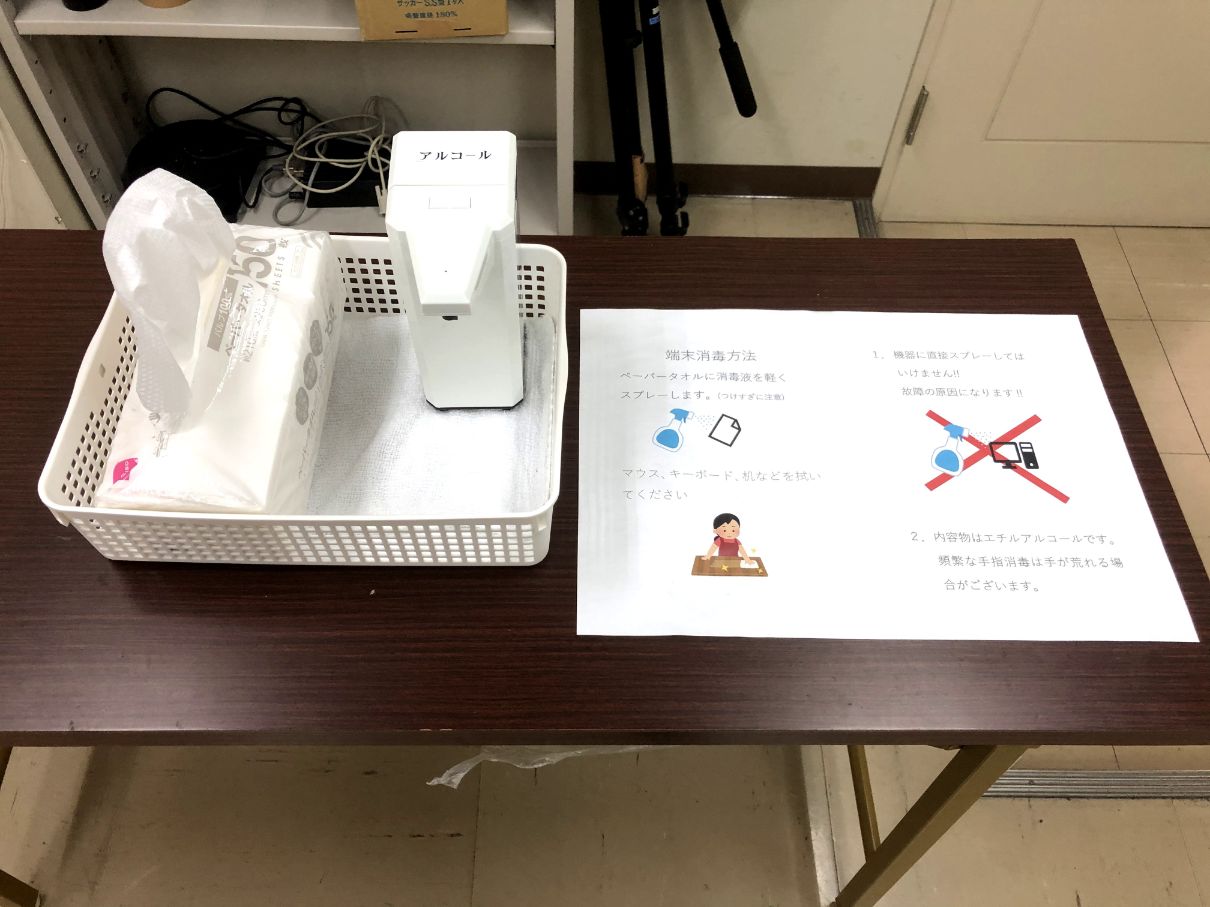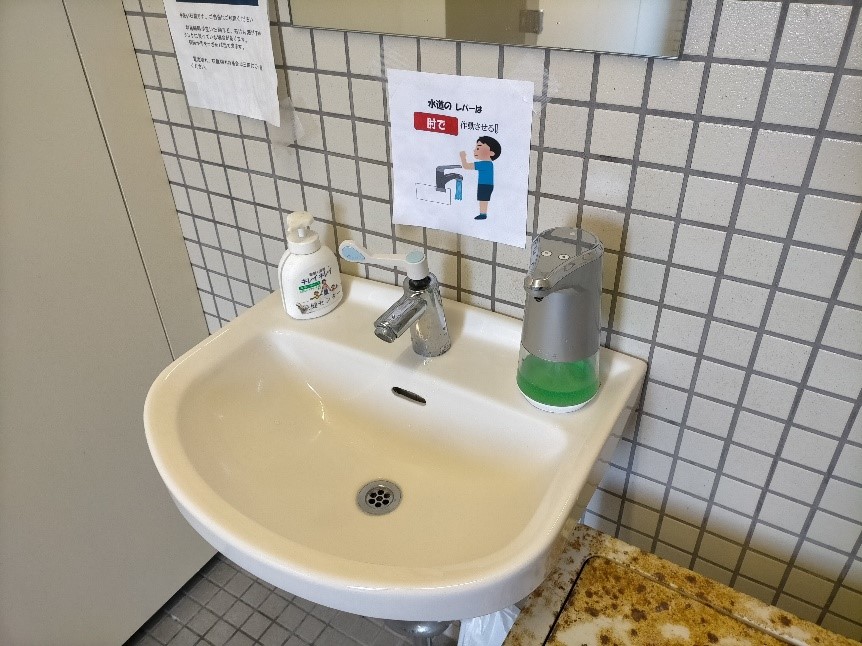遠隔授業支援
目次
講義支援ツールの紹介 -利用準備の流れ-
遠隔講義ツールの紹介 -利用準備の流れ-
新型コロナ感染対策への取組の紹介(情報科学センター)
参考リンク集
- 文部科学省 (新型コロナウイルスに関連した感染症対策に関する対応について
- 国立情報学研究所 / National Institute of Informatics
- SARTRAS 授業目的公衆送信補償金等管理協会
講義支援ツール
Campusメール (@campus.nias.ac.jp) について
ここで紹介するソフトウェアいくつかはCampusメール(@campus.nias.ac.jp)が必要になります。
教育利用目的のため学生と教員に発行を行っております。
申請書はこちら → キャンパスメール申請書
※学生は入学時にアカウントを発行いたしますので、申請は不要です。
~申請から利用までの流れ~
STEP1. 上記より「キャンパスメール申請書」をダウンロードする
STEP2. 必要事項を記入後、情報科学センター宛に申請する
STEP3. アカウント発行後、申請者宛に初期パスワードを通知いたします
STEP4. 通知された情報をもとにGmailログイン画面からログインする
STEP5. 初回ログイン時に各自でのパスワード設定を要求されるので指示に従ってパスワードの設定を行う
Google Classroom


Classroomでは受講者メンバーの管理、課題の管理、資料の配布などを行うことができ、
また複数クラスを作成することで講義毎にそれら各操作を行うことができます。作成したクラスとGoogle Hongout Meetを連携させることも可能です。
※利用にはCampusメールアカウント(@campus.nias.ac.jp) が必要となります。
Campusメールの申請書はこちらにありますので、情報科学センターまで申請お願いいたします。
~利用準備の流れ~
STEP1. 情報科学センターへCampusメールのアカウント申請を行う
STEP2. Gmailログイン画面から申請したCampusメール(@campus.nias.ac.jp)でログインする
STEP3. 画面右上のGoogleアプリ を選択する
を選択する
STEP4. Google Classroomを選んで利用を開始する
~利用方法について~
●Google Classroomの使い方(学生向け)
●Google Classroomのスタートガイド(教師向け)
遠隔講義ツールについて -利用準備の流れ-
Google Meet


ビデオ会議、遠隔講義などに利用することができます。Google Classroomと併用することで受講者のみに配信等が可能です。
※利用にはCampusメールアカウント(@campus.nias.ac.jp) が必要となります。
Campusメールの申請書はこちらにありますので、情報科学センターまで申請お願いいたします。
~利用準備の流れ~
STEP1. 情報科学センターへCampusメールのアカウント申請を行う
STEP2. Gmailログイン画面から申請したCampusメール(@campus.nias.ac.jp)でログインする
STEP3. 画面右上のGoogleアプリ を選択する
を選択する
STEP4. Google Meetを選んで利用を開始する
~利用方法について~
●Google Meetの使い方(学生向け)
●Google Meetのスタートガイド(教師向け)
Microsoft Teams


ビデオ会議、遠隔講義などに利用することができます。利用には教員・学生ともにMicrosoftアカウントを作成する必要があります。
※アカウントの登録にCampusメールアカウント(@campus.nias.ac.jp) が必要となります。
Campusメールの申請書はこちらにありますので、情報科学センターまで申請お願いいたします。
~利用準備の流れ~
STEP1. 情報科学センターへCampusメールのアカウント申請を行う
STEP2. Office365にてCampusメール(@campus.nias.ac.jp)でMicrosoftアカウントを登録する(詳細の手順はこちらをご確認ください)
STEP3. アカウント作成後、●公式ホームページから「Teams」をダウンロードする
→(他のOffice製品を利用する場合はSTEP2.から引き続きOffice365をインストールしても利用可能です)
STEP4. ダウンロードした「Teams」を起動する
STEP5. 作成したMicrosoftアカウントでサインインして、利用を開始する
~利用方法について~
●Microsoft Teams 公式ホームページ (使い方マニュアルはホームページ中段)
Zoom


ビデオ会議、遠隔講義などに利用することができます。学生側はアカウントの登録は必要ありません。
~利用準備の流れ~
STEP1. 公式ホームページで画面右上の「ミーティングを開催する」をクリックする
STEP2. 「無料サインアップ」をクリックし、手順に従ってサインアップを行う( メールアドレスは@nias.ac.jp でお願いいたします )
STEP3. サインアップ後、画面の「Zoomをダウンロードして実行」からダウンロードして、利用を開始する
~利用方法について~
●Zoomの利用について(教職員向け)
新型コロナ感染対策への取組
情報科学センターでは、管轄の端末室を中心に換気の徹底や物品の消毒の推進、飛沫飛散防止など新型コロナ感染対策に取り組んでおります。
- 端末室に消毒用アルコールとペーパータオルを設置 ( 2020.4.7~ ) ※~6.15までは次亜塩素酸ナトリウム水を使用
講義時はキーボード、マウスをはじめ、手や体が接触する物品は各自での消毒をお願いしております。
アルコール消毒により、機材の損傷や肌荒れ等が起きる場合がございますのでご注意ください。 - 事務室前オープンスペースにパーティションを設置 ( 2020.4.15 ~ )
- 事務室受付にビニルの仕切りを設置 ( 2020.5.11 ~ 2023.5.31 )
- 事務室受付・休憩スペースの座席にソーシャルディスタンス喚起の貼り紙 ( 2020.5.11 ~ 2023.5.31 )
- 17号館トイレの蛇口に肘動式取っ手を取付 ( 2021.1.29 ~ )
- 17号館2階フロアに非接触型検温器を設置 ( 2021.2.18 ~ 2022.12.1 )
- 他、館内の換気の徹底のため、換気扇のメンテナンスや一部に窓枠取付型の換気扇設置を行っております。
参考リンク集
文部科学省 (新型コロナウイルスに関連した感染症対策に関する対応について)
- 学事日程等の取扱い及び遠隔授業の活用に係るQ&A等の送付について(2021年5月14日時点)
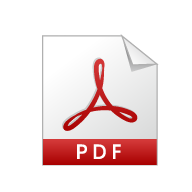
- 大学等における遠隔授業の取扱いについて(周知)(2021年4月26日時点)
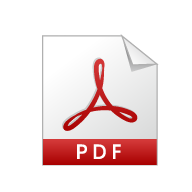
- 遠隔授業等の実施に係る留意点及び実習等の授業の弾力的な取扱い等について(2020年5月1日時点)
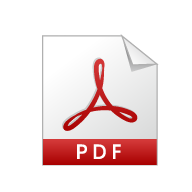
- 大学等における遠隔授業の実施に当たっての学生の通信環境への配慮等について(通知)(2020年4月6日時点)
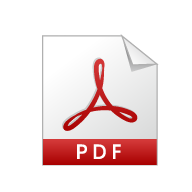
- 令和2年度における大学等の授業の開始等について(通知)(2020年3月24日時点)