学内Wi-Fi「NIAS」
学内Wi-Fiについて
紹介
本学の学生や教職員は学内でWi-Fi「NIAS」を利用することができます。
接続するには「NiAS-iD」と「パスワード」が必要です。
このWi-Fiは教育研究利用を目的として多くの人が利用するため、ネットワークに過多な負担をかけないようOSの更新やサイズの大きいソフトウェアのダウンロードは自宅で行うようにしてください。
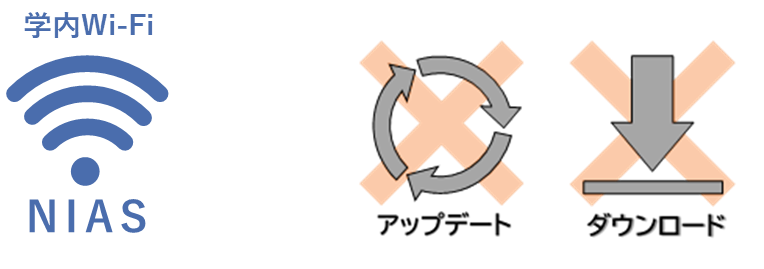
各デバイスの接続方法
Windows11の接続/リセット
接続方法
1.タスクバーのネットワークのアイコン(未接続時は地球マーク)をクリックして、Wi-Fiの隣の > をクリックします。
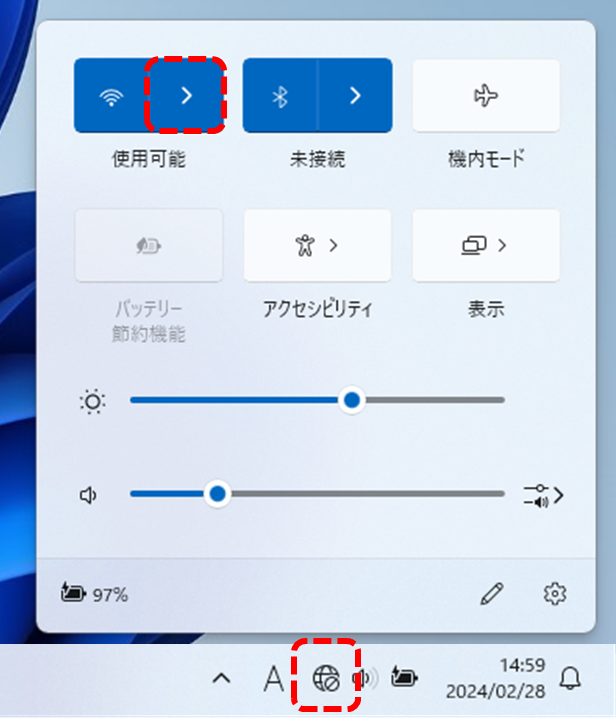
2.Wi-Fiの一覧から NIAS を選択して、 接続 を選択します。
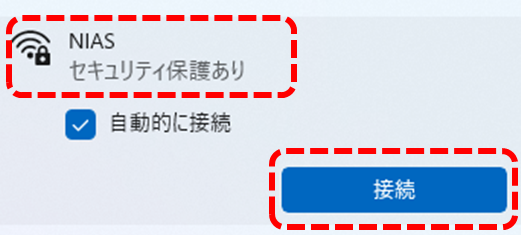
3.NiAS-iDのユーザ名とパスワード を入力してOKをクリックします。
※NiAS-iDのパスワードの設定・リセット方法はこちらで紹介しています。
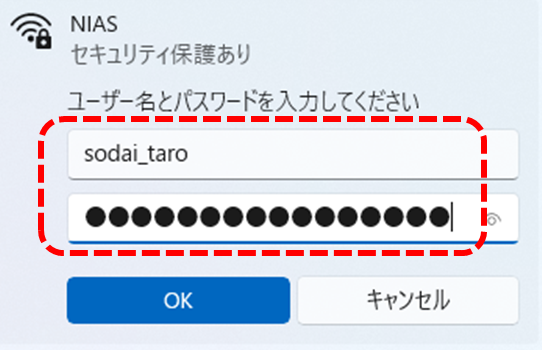
4.Wi-Fi接続の確認画面が表示された場合は 接続 をクリックします。
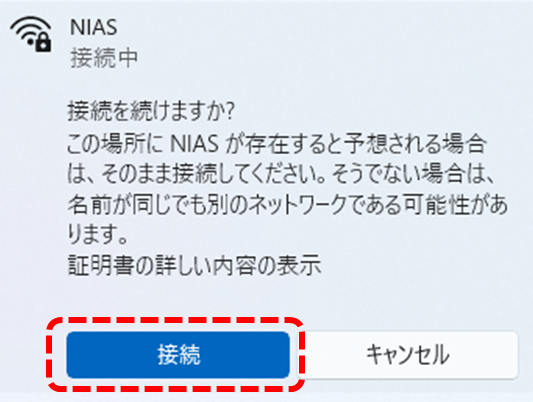
5.接続済みと表示されたら完了です。
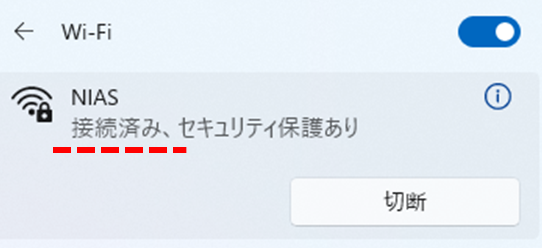
リセット方法
Wi-Fiの接続がうまくいかない場合に、一度Wi-Fiの設定を削除してから再接続を試みてください。
1.タスクバーのネットワークのアイコン(未接続時は地球マーク)を 右クリック して ネットワーク設定とインターネット設定 をクリックします。
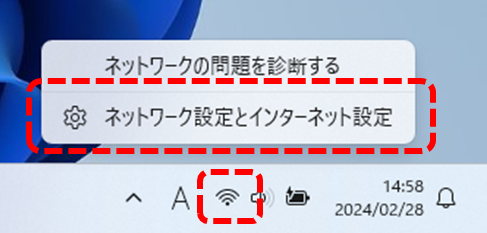
2.設定の項目からWi-Fi を選択します。

3. 既知のネットワークの管理 をクリックします。
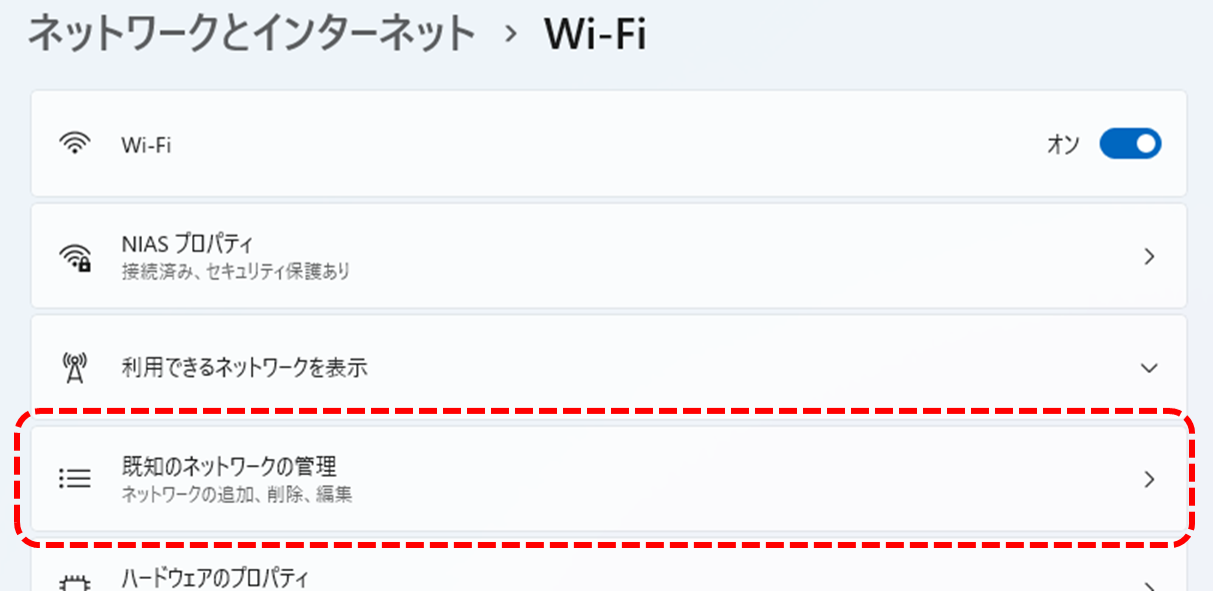
4.Wi-Fiの一覧の中から NIASを選択 して 削除 をクリックします。
※過去に入力したパスワードは削除されるため、接続に再度入力が必要になります。

5.再度Wi-Fi接続の設定を行い接続できるか確認を行ってください。
Windows10の接続/リセット
接続方法
1.タスクバーのネットワークのアイコン(未接続時は地球マーク)をクリックして、Wi-Fiの一覧から NIAS を選択します。
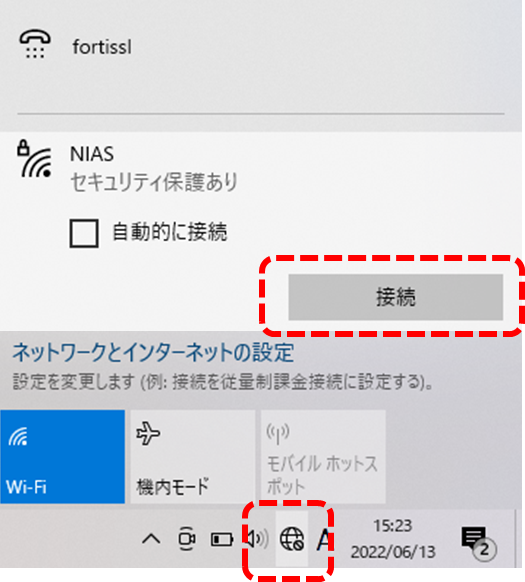
2.NiAS-iDとパスワード を入力してOKをクリックします。
※NiAS-iDのパスワードの設定・リセット方法はこちらで紹介しています。
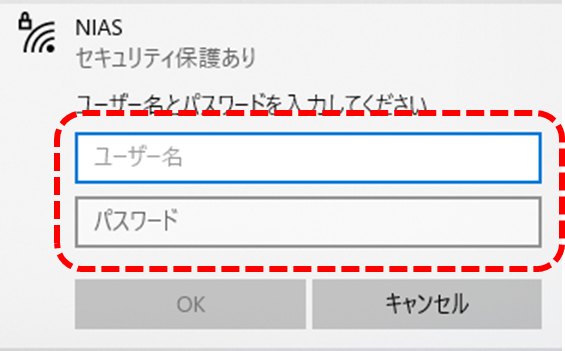
3.Wi-Fi接続の確認画面が表示された場合は 接続 をクリックします。
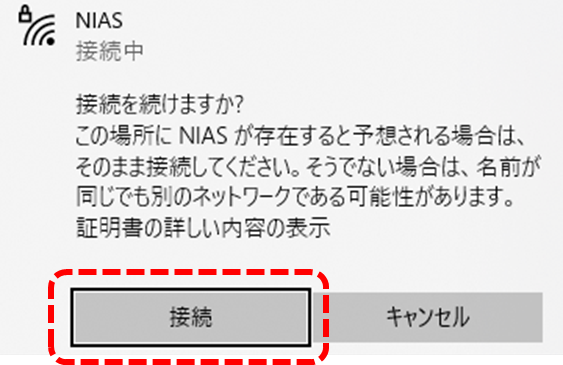
4.接続済みと表示されたら完了です。
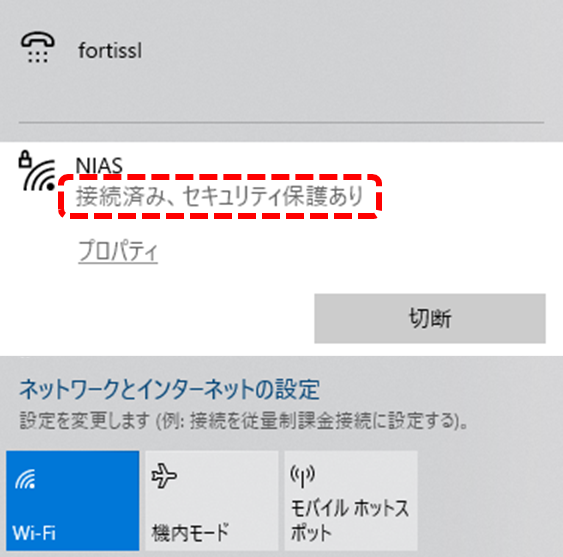
リセット方法
Wi-Fiの接続がうまくいかない場合に、一度Wi-Fiの設定を削除してから再接続を試みてください。
1.タスクバーのネットワークのアイコン(未接続時は地球マーク)をクリックして ネットワークとインターネットの設定 をクリックします。
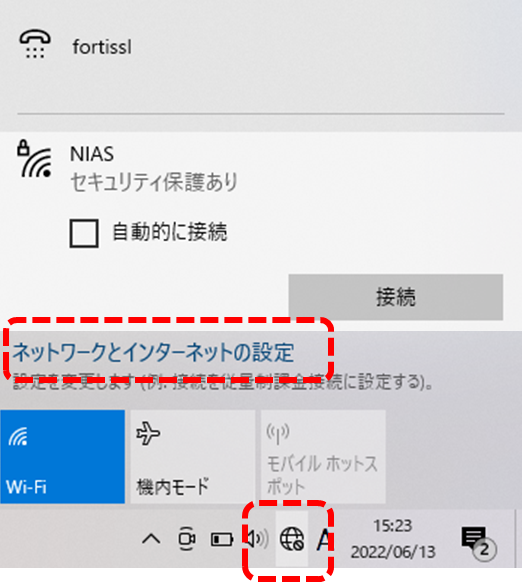
2.設定の項目からWi-Fi を選択します。
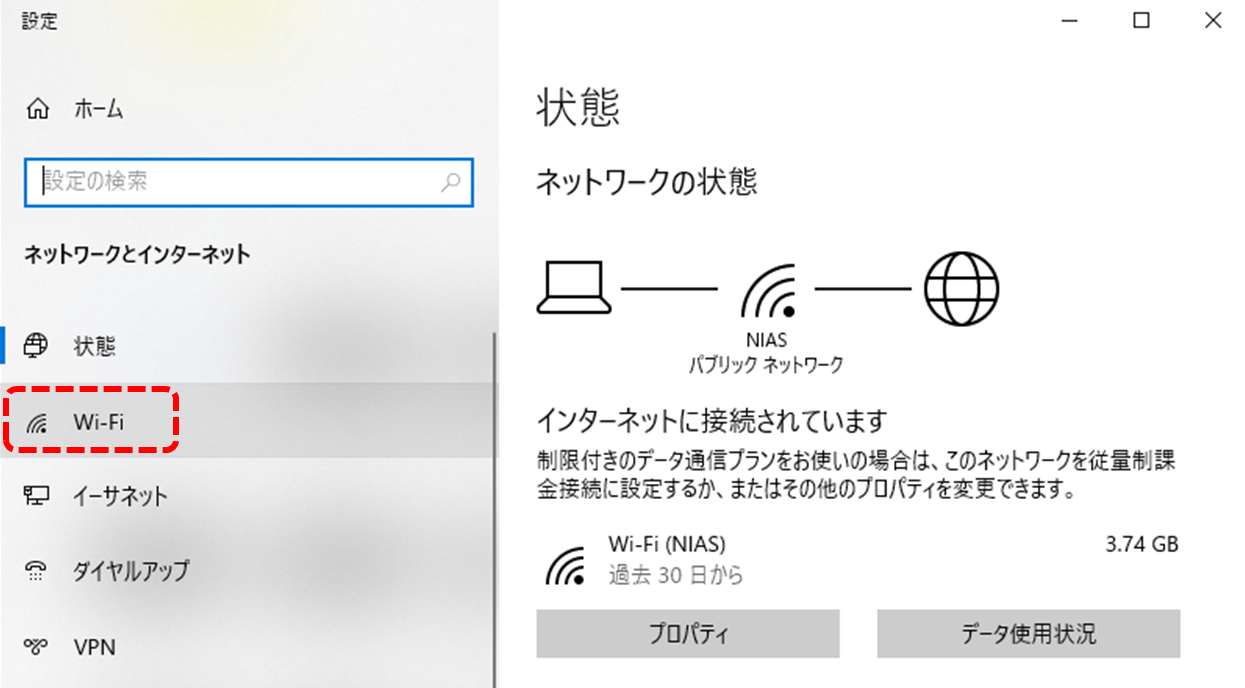
3. 既知のネットワークの管理 をクリックします。
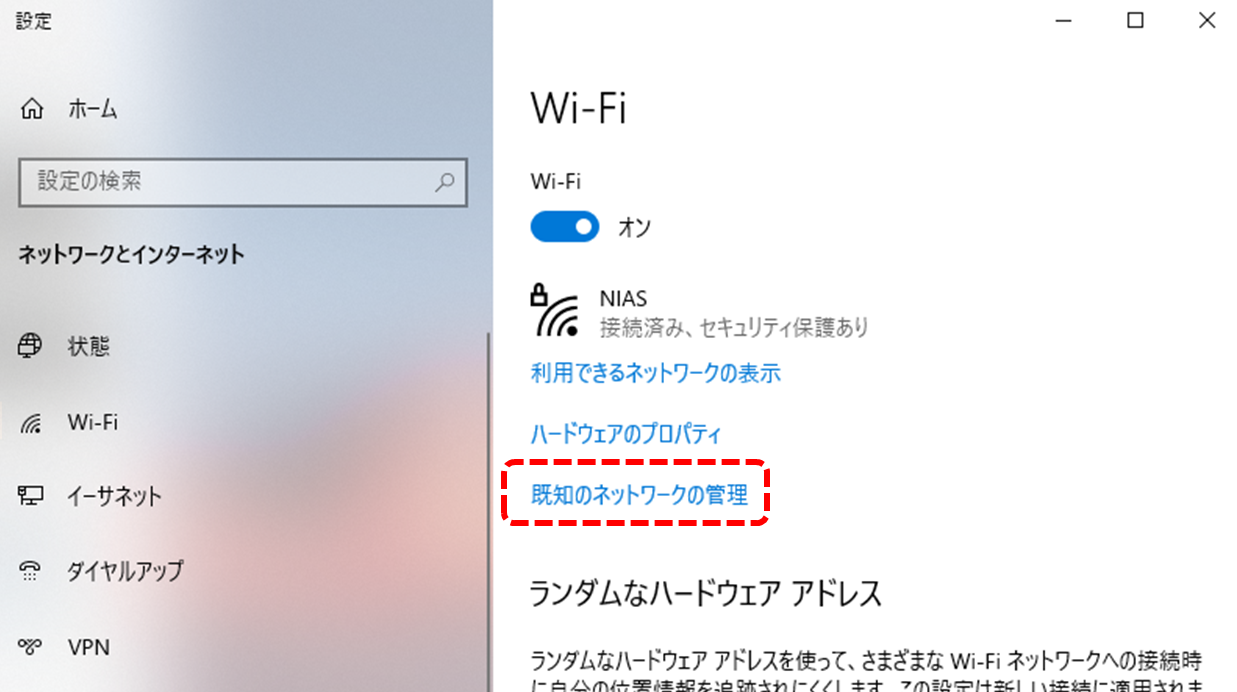
4.Wi-Fiの一覧の中から NIASを選択 して 削除 をクリックします。
※過去に入力したパスワードは削除されるため、接続に再度入力が必要になります。
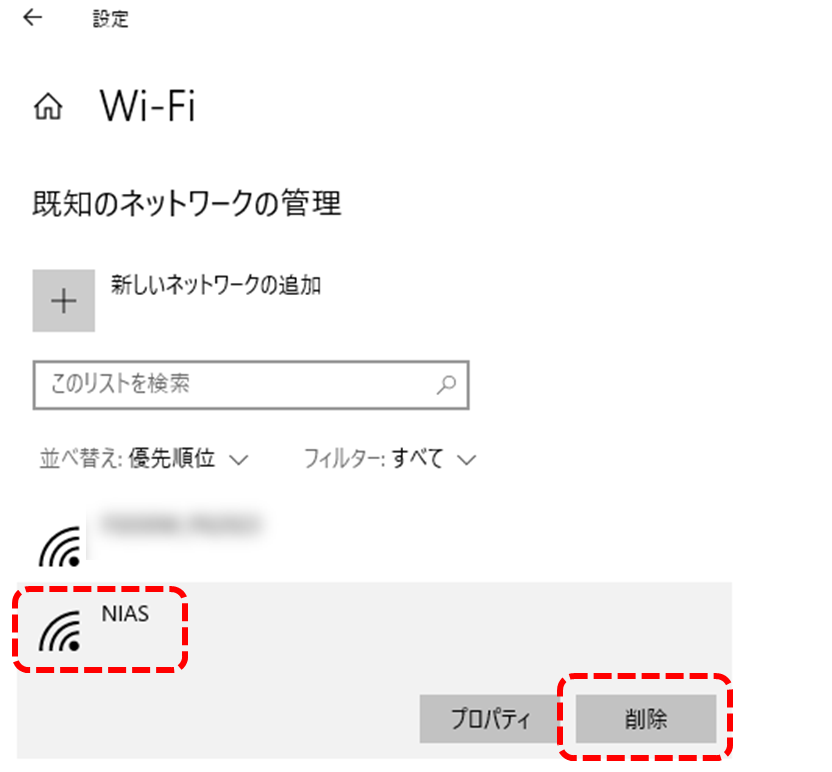
5.再度Wi-Fi接続の設定を行い接続できるか確認を行ってください。
iPhone(iOS)の接続/リセット
接続方法
1.ホーム画面の 設定 ![]() をタップして Wi-Fi を選択します。
をタップして Wi-Fi を選択します。
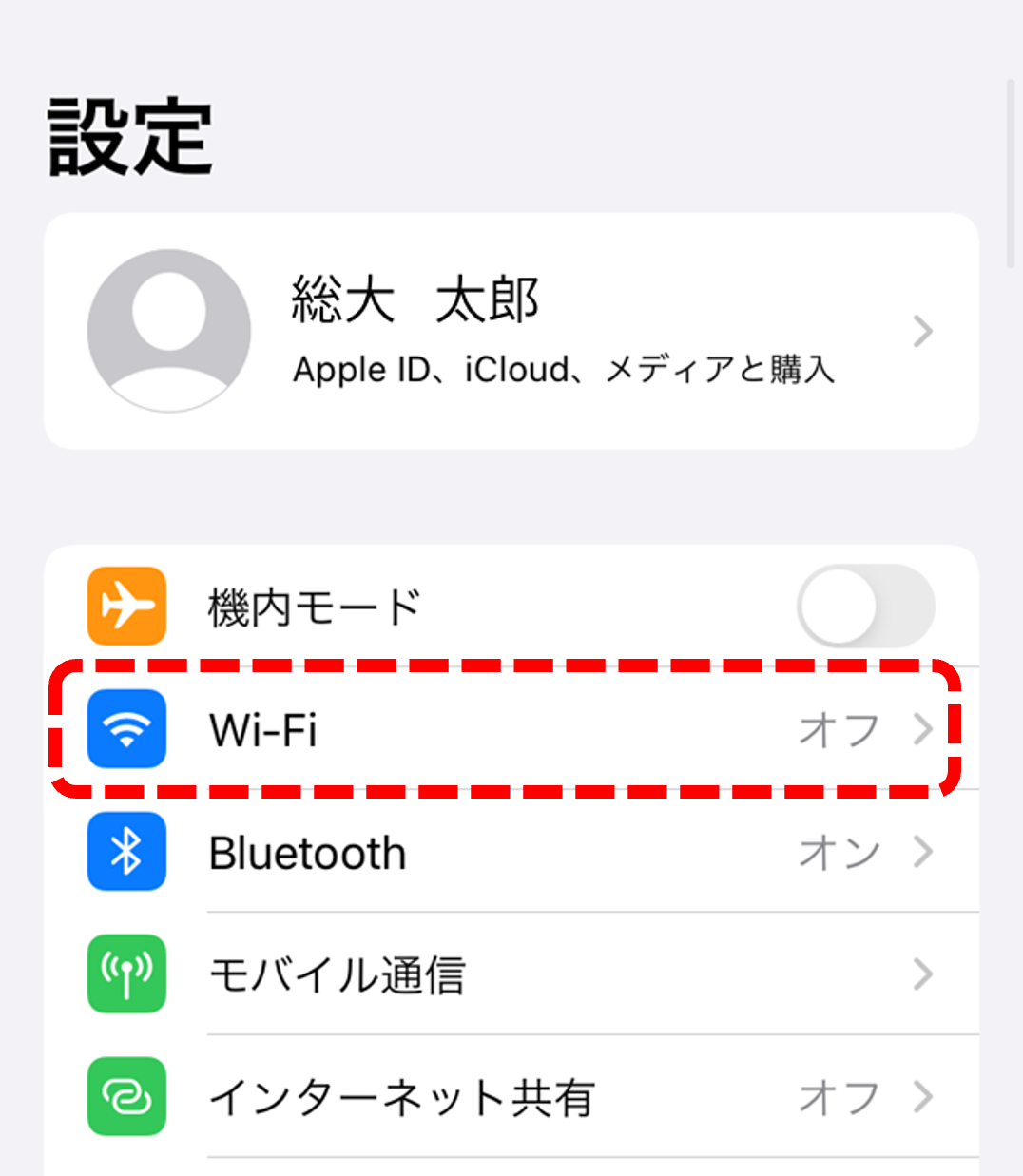
2.Wi-FiをONにして、Wi-Fiの一覧から NIAS を選択します。
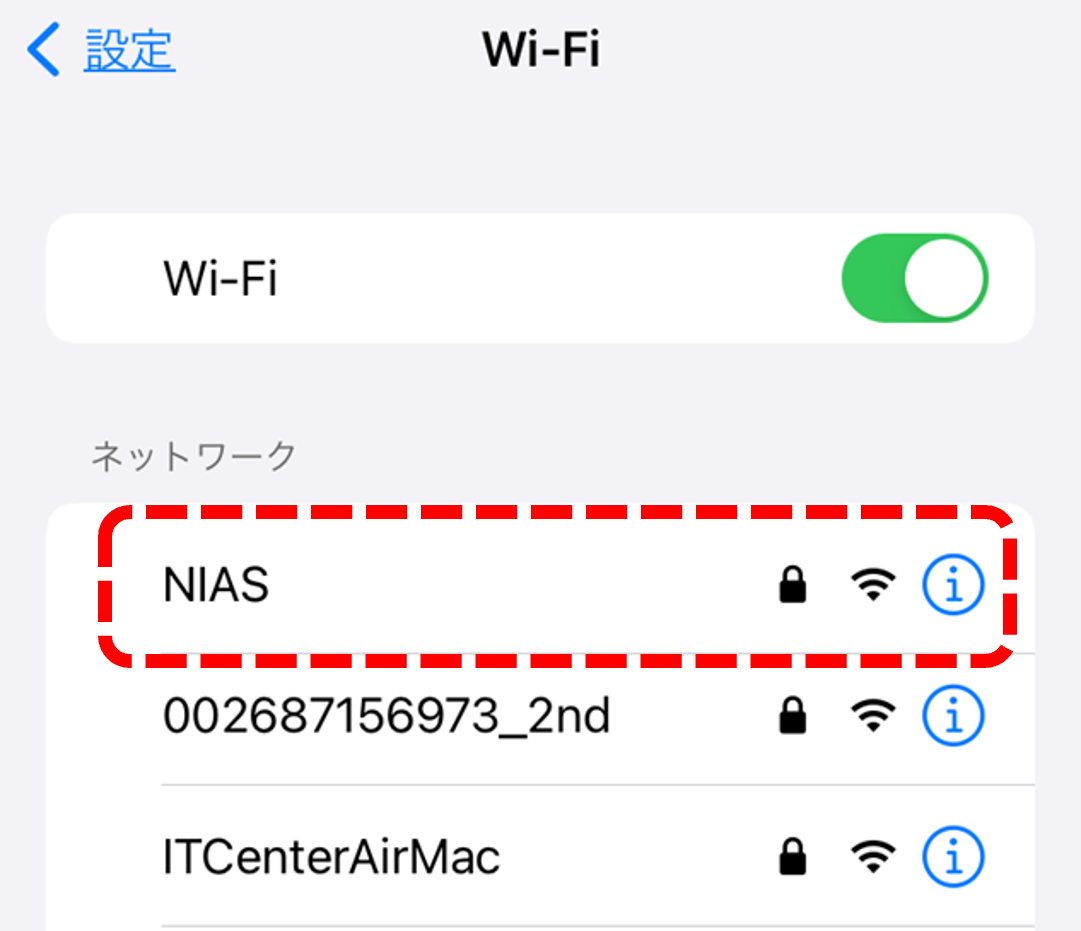
3.NiAS-iDとパスワード を入力して接続をタップします。
※NiAS-iDのパスワードの設定・リセット方法はこちらで紹介しています。
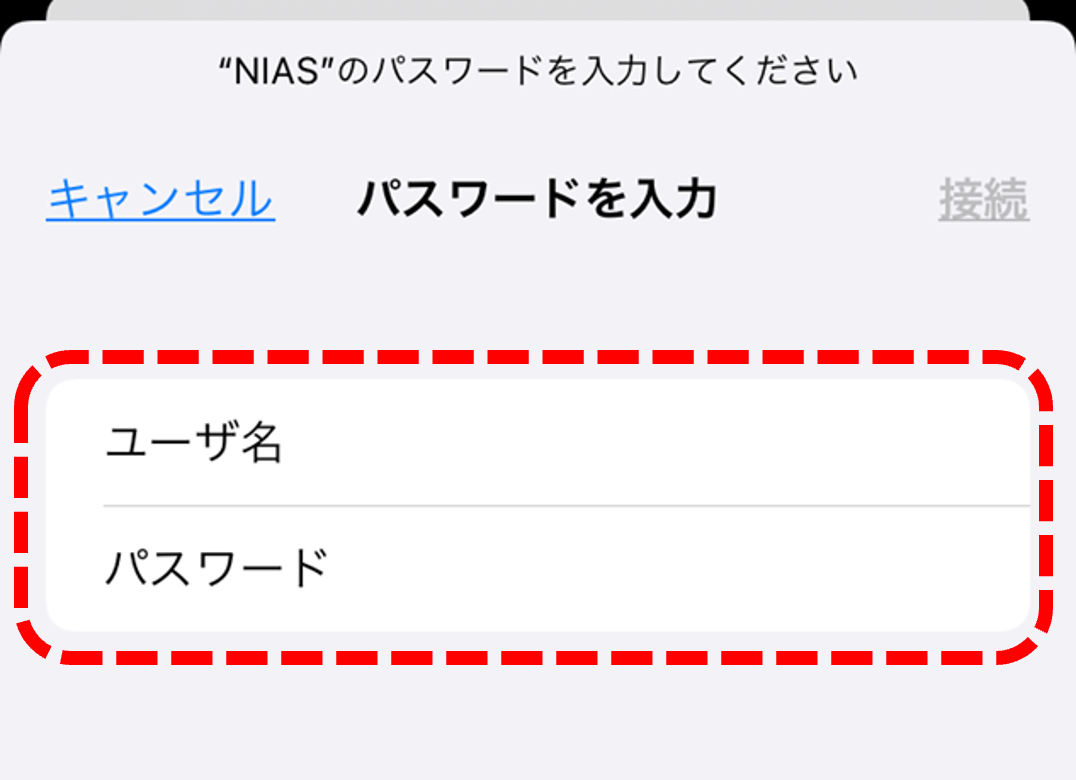
4.Wi-Fi証明書の信頼確認が表示される場合は 信頼 をタップします。

5.Wi-Fiのチェックマークが表示されたら接続完了です。
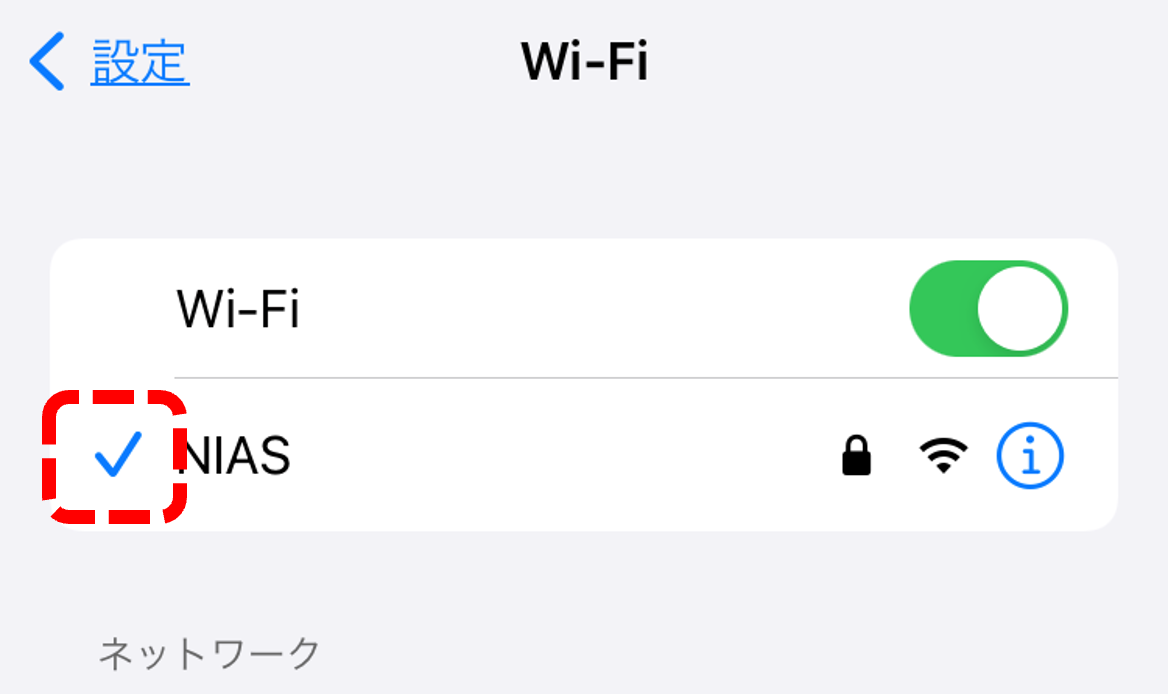
リセット方法
Wi-Fiの接続がうまくいかない場合に、一度Wi-Fiの設定を削除してから再接続を試みてください。
1.Wi-Fiの一覧からNIASを探して、赤枠部分をタップします。

2.Wi-Fiの設定画面に表示されている このネットワーク設定を削除 をタップして設定をリセットします。
※過去に入力したパスワードは削除されるため、接続に再度入力が必要になります。
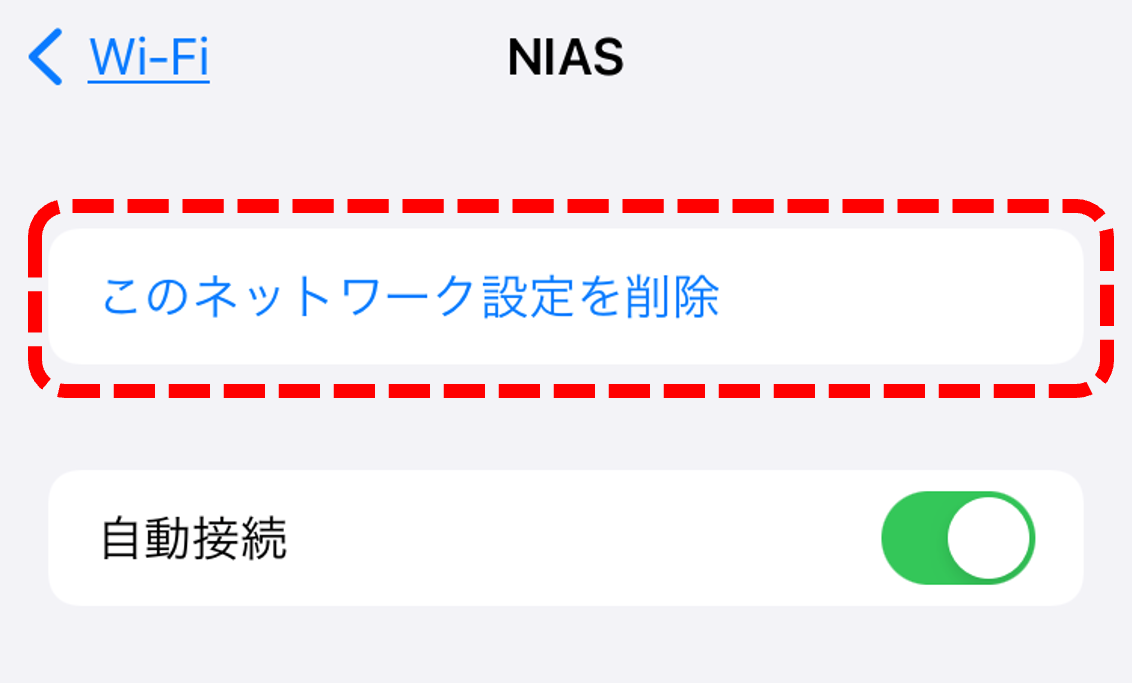
3.再度Wi-Fi接続の設定を行い接続できるか確認を行ってください。
Androidの接続/リセット
接続方法
1.ホーム画面の 設定 ![]() をタップして Wi-Fi を選択します。
をタップして Wi-Fi を選択します。
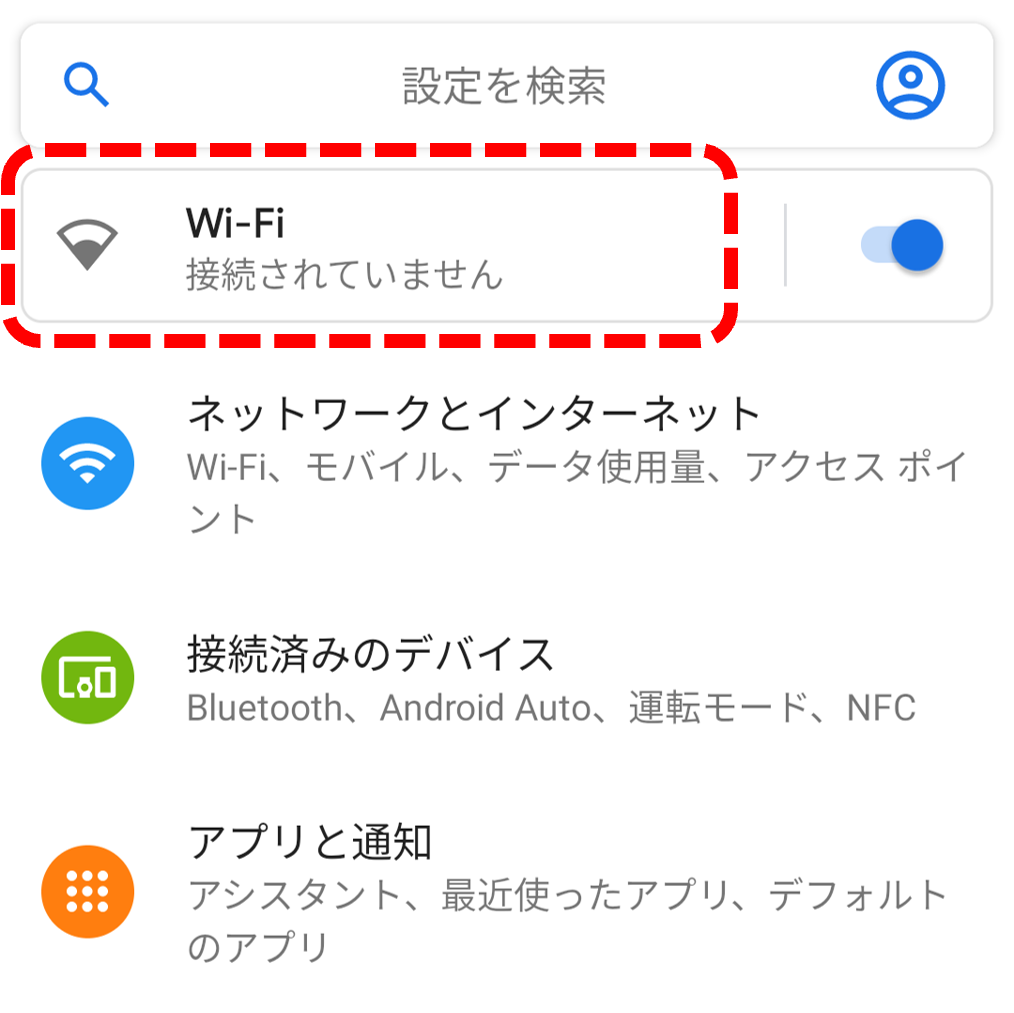
2.Wi-FiをONにして、Wi-Fiの一覧から NIAS を選択します。
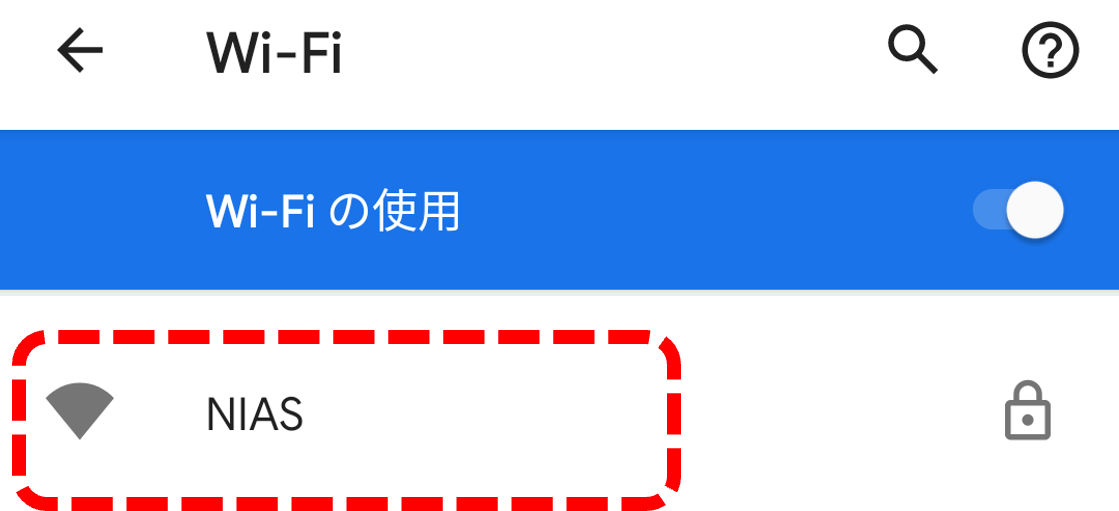
3.Wi-Fiの接続設定を行って 接続 をタップします。
※NiAS-iDのパスワードの設定・リセット方法はこちらで紹介しています。
| 設定項目 | 内容 |
| EAP方式 | PEAP |
| フェーズ2認証 | MSCHAPV2 |
| CA証明書 | システム証明書を使用 |
| オンライン認証ステータス | 検証しない |
| ドメイン |
radius.cc.nias.ac.jp ※1号館のみ radius1.cc.nias.ac.jp |
| ID | NiAS-iD |
| 匿名ID | 空欄 |
| パスワード | NiAS-iDのパスワード |
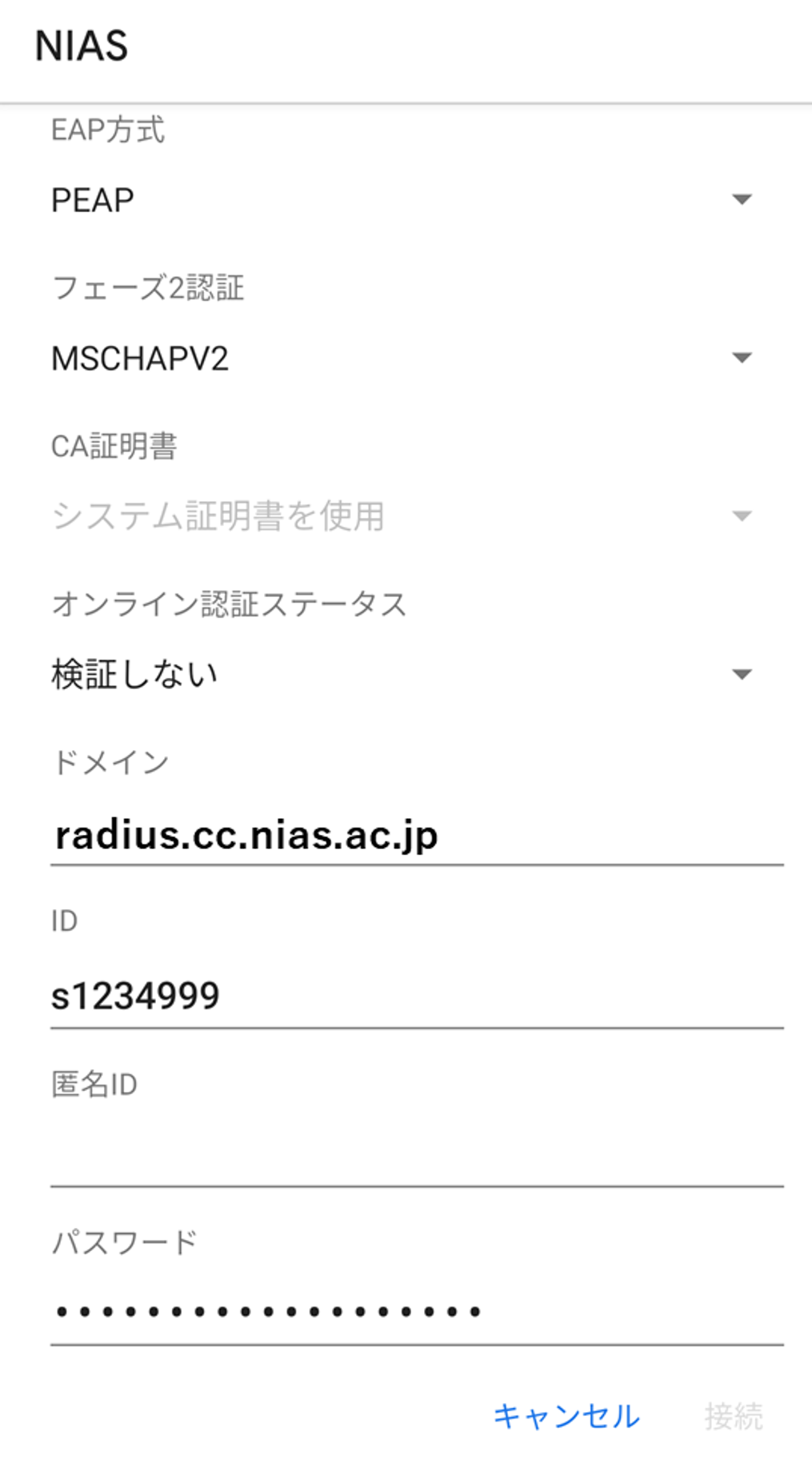
4.接続済みと表示されたら完了です。
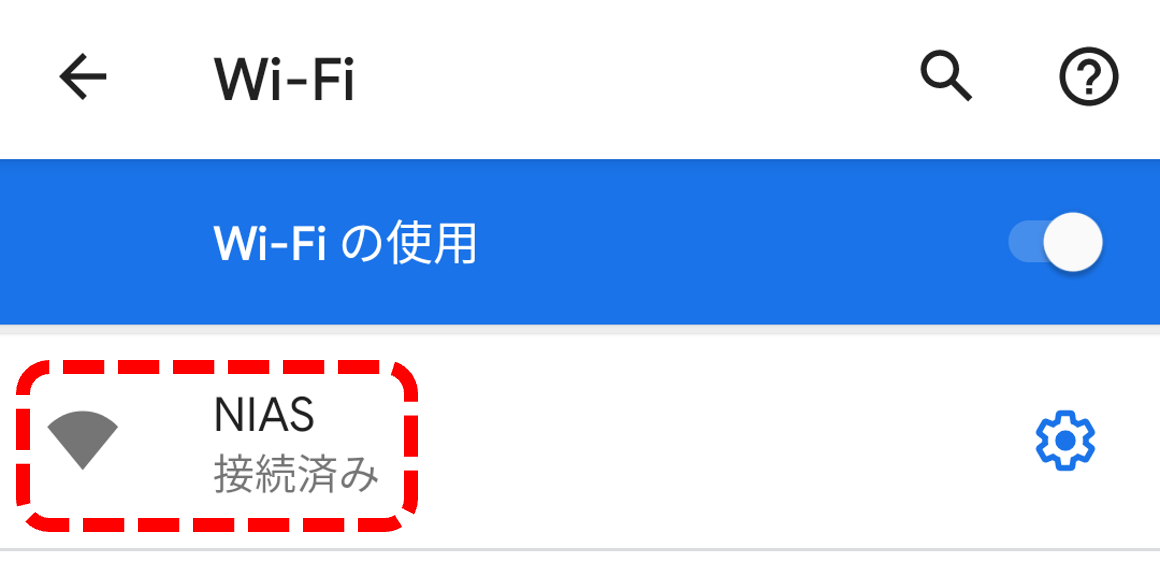
リセット方法
Wi-Fiの接続がうまくいかない場合に、一度Wi-Fiの設定を削除してから再接続を試みてください。
1.Wi-Fiの一覧からNIASを探して、赤枠部分をタップします。
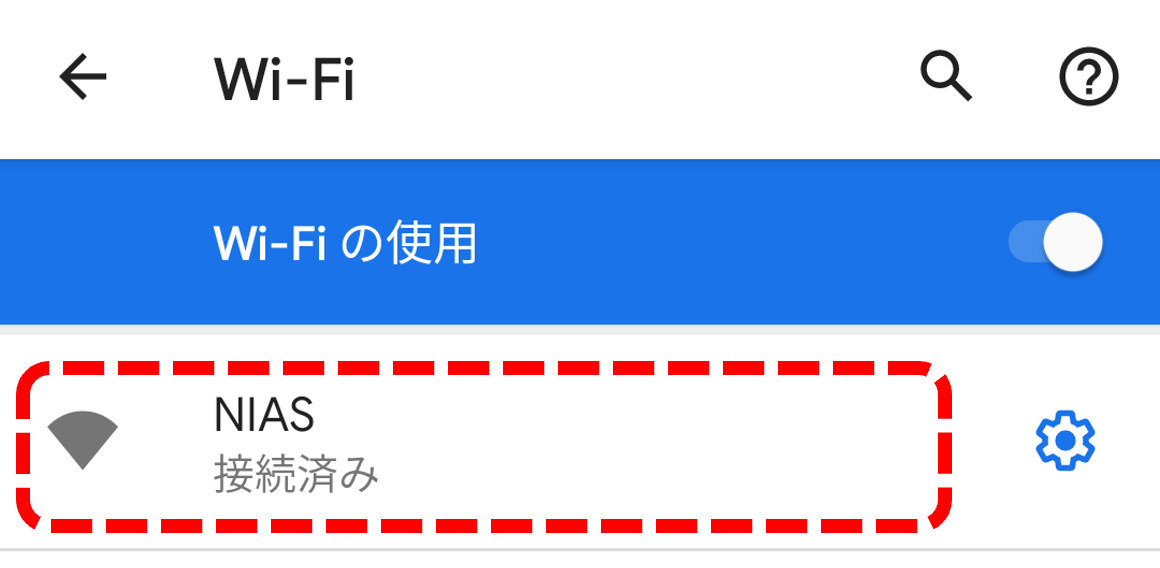
2.削除 をタップして設定をリセットします。
※過去に入力したパスワードは削除されるため、接続に再度入力が必要になります。
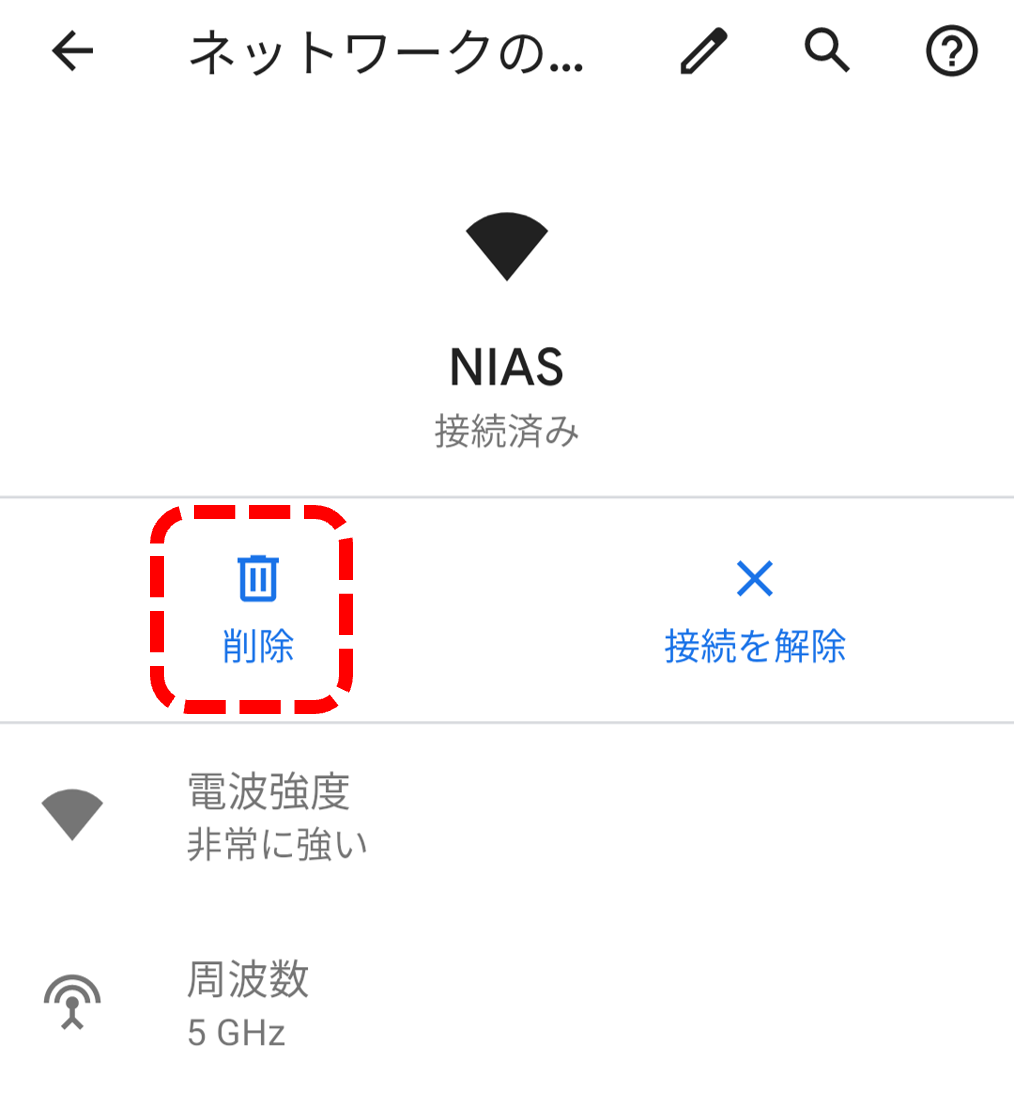
3.再度Wi-Fi接続の設定を行い接続できるか確認を行ってください。
FAQ
- Wi-Fiに接続できない
-
Wi-Fiにうまく接続できない場合は以下を順番にご確認ください。
-
Wi-Fiの電波は弱くないか
→ 場所を移動して接続を試してみてください。 -
手順通りにWi-Fi設定を進めているか
→ うまくいかない場合は、上記手順を参考にWi-Fi接続をリセットして試してください。 -
ユーザー名、またはパスワードは間違っていないか
→ 必要に応じてNiAS-iDのパスワードをリセットしてください。
NiAS-iDの紹介ページはこちら
-
Wi-Fiの電波は弱くないか

